Добавим на лист вторую фигуру.
1. Выделите добавленный прямоугольник.
2. Перейдите на вкладку Форматленты.
3. Раскройте галерею фигур, расположенную в группе Вставить фигуры.
4. Выберите фигуру Стрелка вправо.
5. Нарисуйте выбранную фигуру на листе, перемещая указатель при нажатой левой кнопке мыши (рис. 10.3).
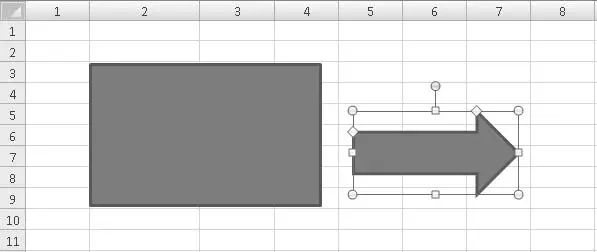
Рис. 10.3.На лист добавлена фигура Стрелка вправо
Обратите внимание, что добавленная вами фигура содержит два дополнительных желтых ромбовидных маркера. Они предназначены для изменения геометрических свойств фигуры.
Поочередно переместите оба желтых маркера в другие позиции. Геометрические свойства стрелки будут меняться: один из маркеров изменяет высоту хвостовой части стрелки, другой – длину треугольной части стрелки. Количество маркеров зависит от сложности геометрической фигуры: одни фигуры могут содержать только один желтый маркер, другие – два или более, а некоторые (как, например, прямоугольник) – ни одного.
Добавленные таким образом фигуры обладают большинством свойств графических изображений, многие из которых были описаны в предыдущей главе, поэтому не будем повторяться. Точно так же, как и графические изображения, вы можете перемещать фигуры на листе, изменять их размеры, группировать, накладывать друг на друга и изменять порядок наложения.
Изменим цвет добавленного на лист прямоугольника.
1. Выделите прямоугольник.
2. Перейдите на вкладку Форматленты.
3. Нажмите кнопку Заливка фигуры, расположенную в группе Стили фигур. Появится список команд с палитрой цветов.
В появившемся списке известным вам способом можно выбрать сплошной цвет или градиентную заливку.
Попробуйте применить и другие способы заливки: текстуру или рисунок. В последнем случае программа предложит вам выбрать графическое изображение, используемое в качестве заливки фигуры.
Нажав кнопку Контур фигуры, расположенную в группе Стили фигурленты, вы можете изменить свойства линии контура фигуры (цвет, толщину или тип).
Галерея стилей, расположенная в группе Стили фигурвкладки Формат, содержит множество готовых стилей, включающих в себя заливку, контур, эффекты объема, которые вы можете быстро применить к созданной фигуре.
Эффекты для фигур создаются так же, как и для графических изображений. Для этого вам следует нажать кнопку Эффекты для фигур, расположенную в группе Стили фигурвкладки Формат, выбрать нужный тип эффекта и образец. При необходимости вы можете изменить свойства эффектов в диалоговом окне Изменение формы.
При создании различных схем вам, возможно, потребуется соединить некоторые фигуры линиями или стрелками. Для этого в галерее фигур представлены образцы различных соединительных линий.
Для следующего примера вам понадобятся две фигуры, например прямоугольник и стрелка, которые мы создали в предыдущем разделе.
1. Раскройте галерею фигур, расположенную в группе Вставить фигурывкладки Формат.
2. Выберите образец Линия, расположенный в группе Линии. Указатель мыши примет вид перекрестья.
3. Установите указатель мыши на прямоугольник. По сторонам прямоугольника появятся красные маркеры. К любому из этих маркеров вы можете «присоединить» линию.
4. Нажав и удерживая кнопку мыши на одном из красных маркеров прямоугольника, переместите указатель мыши на стрелку. Вокруг стрелки появятся красные маркеры.
5. Отпустите кнопку мыши на одном из красных маркеров стрелки. Между прямоугольником и стрелкой появится соединительная линия, а маркеры, которые соединяет эта линия, станут круглыми (рис. 10.4).
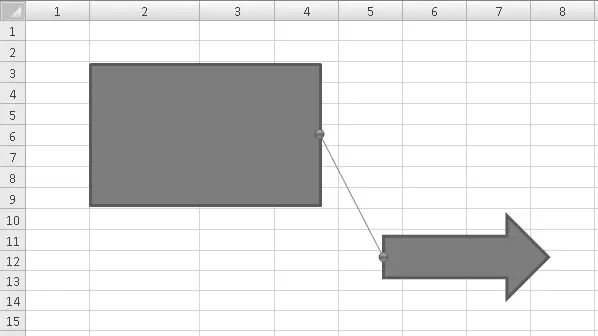
Рис. 10.4.Фигуры соединены линией
Давайте посмотрим, как ведет себя эта линия при перемещении любой из фигур.
• Переместите прямоугольник. Линия, закрепленная на его границе, перемещается вместе с прямоугольником.
• Переместите стрелку. Линия перемещается вместе со стрелкой.
Вы создали соединительную линию, которая как бы связывает две фигуры и перемещается вместе с ними. Данное свойство очень удобно при рисовании каких-либо схем.
Читать дальше
Конец ознакомительного отрывка
Купить книгу

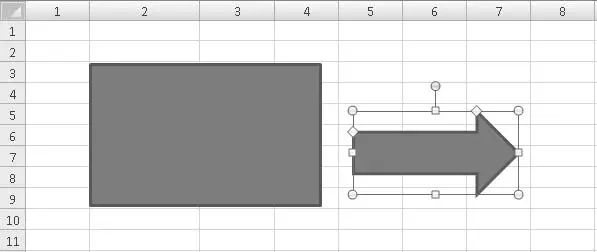
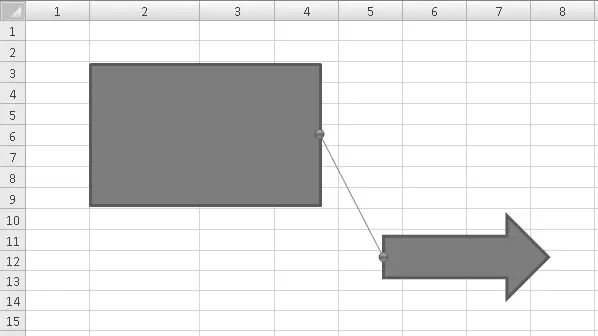






![Олег Будницкий - Терроризм в Российской Империи. Краткий курс [калибрятина]](/books/387725/oleg-budnickij-terrorizm-v-rossijskoj-imperii-kra-thumb.webp)




