1. Выделите рисунок А, щелкнув на нем кнопкой мыши.
2. Нажав и удерживая клавишу Shift, щелкните кнопкой мыши на рисунке В. Оба рисунка будут выделены.
3. Попробуйте перетащить любой из рисунков в другую часть листа. Второй рисунок будет перемещаться вместе с ним.
4. Попробуйте применить к любому из рисунков какой-либо стиль, и он будет применен к обоим рисункам.
До тех пор пока оба рисунка выделены, большинство действий, которые вы производите с одним рисунком, будут выполняться и с другим. Однако как только вы щелкнете кнопкой мыши на листе за пределами выделения рисунков, оно будет сброшено и вам придется выделять их заново.
Чтобы избежать частого выделения группы рисунков, следует их сгруппировать. Группировка превращает несколько рисунков в один графический объект, к которому вы можете применить любые свойства и эффекты.
1. Выделите рисунки Аи В.
2. Щелкните правой кнопкой мыши в пределах выделенной области.
3. В появившемся контекстном меню выполните команду Группировать → Группировать. Рисунки будут сгруппированы.
Обратите внимание, что вокруг обоих рисунков появилась общая рамка с маркерами выделения (рис. 9.17). Теперь оба рисунка представляют собой единый графический объект. Вы можете это проверить, сбросив с него выделение и выделив вновь. Выделяться будут оба рисунка.
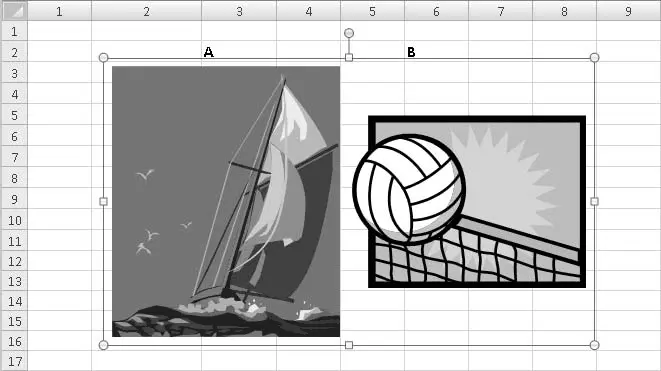
Рис. 9.17.Рисунки А и В сгруппированы
Попробуйте применить какие-либо стили или эффекты к сгруппированным рисункам. Все изменения будут касаться обоих рисунков.
Чтобы разгруппировать рисунки, достаточно просто выделить сгруппированный объект, нажать правую кнопку мыши и в появившемся меню выполнить команду Группировать → Разгруппировать.
В данной главе вы познакомились с основными методами добавления графических файлов в таблицу Excel. Теперь вы знаете, как можно изменить размеры изображения, обрезать его, а также применить к нему стили и эффекты. Используйте графические файлы для украшения ваших таблиц и для дополнения информации в таблице. Например, если вы создаете таблицу с техническими данными какого-либо прибора, дополните лист Excel фотографией этого прибора. Если вы приводите расчеты какой-либо схемы, приложите чертеж этой схемы и т. д.
Глава 10
Создание графики в Excel
В предыдущей главе мы рассмотрели работу с графическими изображениями, добавляемыми на лист книги Excel. В программе Excel, как и в некоторых других приложениях пакета Microsoft Office, предусмотрено также создание простых графических изображений собственными средствами. Кроме того, вы можете создавать красочные текстовые блоки средствами инструмента WordArt и различные схемы и структуры с помощью нового инструмента – SmartArt.
МУЛЬТИМЕДИЙНЫЙ КУРС
Смотрите главу «Элементы графики на рабочих листах».
Вы можете создавать простые графические объекты, используя простые геометрические фигуры, множество шаблонов которых представлено в галерее Фигуры. Можете изменять свойства каждой фигуры (форму, цвет, контур), а также добавлять к ним различные эффекты. Кроме того, внутри каждой фигуры вы можете поместить какой-либо текст. Применение графики, созданной таким образом, может быть довольно широким: все зависит от ваших потребностей и фантазии.
Добавим на лист фигуру.
1. Перейдите на вкладку Вставкаленты.
2. Нажмите кнопку Фигуры, расположенную в группе Иллюстрации. Появится галерея геометрических фигур (рис. 10.1).
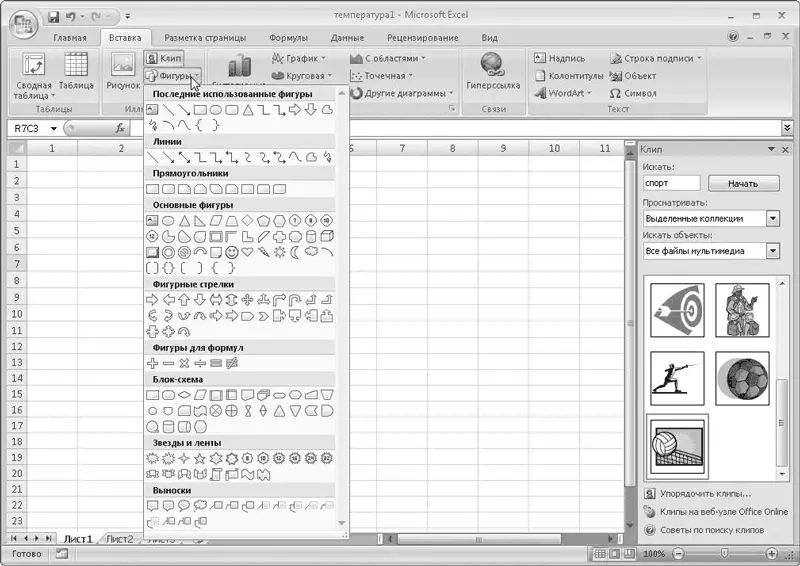
Рис. 10.1.Галерея фигур
3. Щелкните кнопкой мыши на образце Прямоугольник. Галерея будет закрыта, а указатель мыши примет вид перекрестья.
4. Нажав и удерживая кнопку мыши, перетащите указатель по диагонали на листе книги Excel, затем отпустите кнопку. На листе появится изображение прямоугольника (рис. 10.2).
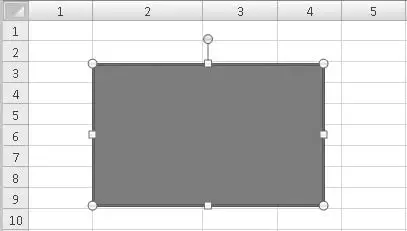
Рис. 10.2.Прямоугольник добавлен на лист
Обратите внимание, что при выделении фигуры по ее периметру появляются круглые и квадратные маркеры, а также маркер поворота. Мы рассматривали работу с этими маркерами в предыдущей главе. Назначение маркеров геометрической фигуры точно такое же.
Читать дальше
Конец ознакомительного отрывка
Купить книгу

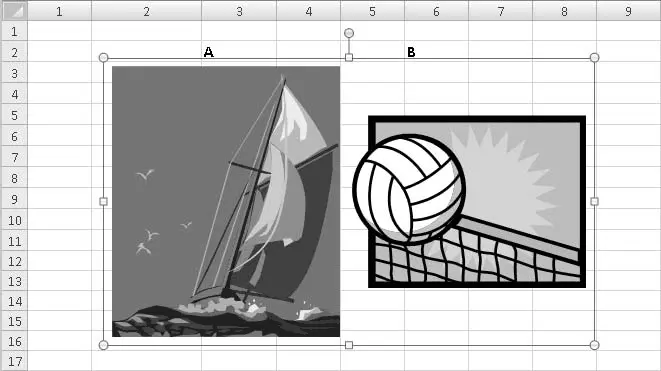
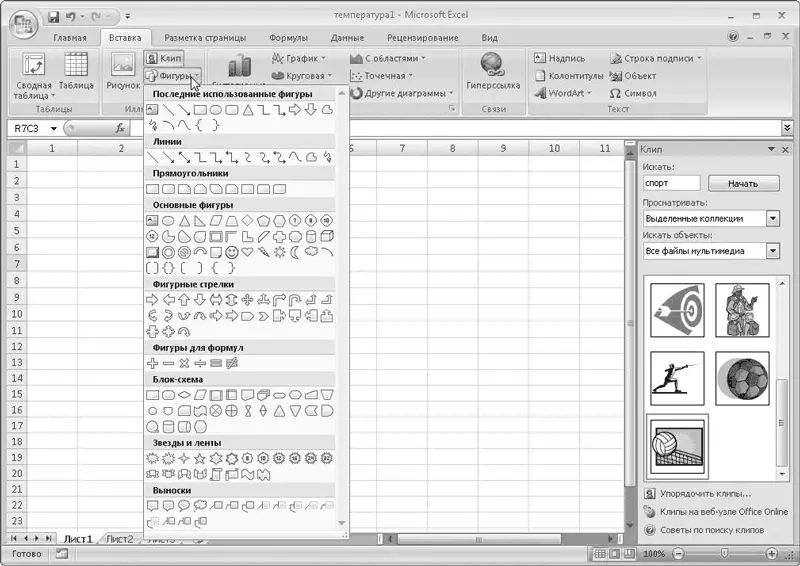
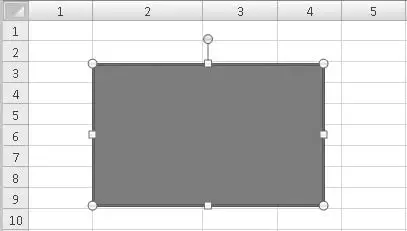






![Олег Будницкий - Терроризм в Российской Империи. Краткий курс [калибрятина]](/books/387725/oleg-budnickij-terrorizm-v-rossijskoj-imperii-kra-thumb.webp)




