1 ...6 7 8 10 11 12 ...65 МУЛЬТИМЕДИЙНЫЙ КУРС
Более подробно о том, как выполнять настройку параметров абзаца, рассказывается в видеолекции «Кнопка Формат диалогового окна Изменение стиля. Команда Границы и заливка».
МУЛЬТИМЕДИЙНЫЙ КУРС
Порядок работы со стилями (настройка, редактирование и др.) подробно проиллюстрирован в видеолекции «Кнопка Стили и ее команды: Обновить стиль и Изменить. Вкладка Изменение стиля».
Кроме того, вы можете вставлять в документ разные фигуры. Это целесообразно, в частности, для построения различных схем, создания иллюстраций и т. д., которые позволяют, помимо прочего, значительно улучшить наглядность представления данных.
Для вставки фигуры щелкните на кнопке Фигурывкладки Вставка, при этом появится меню с коллекцией изначально заложенных в программе фигур выбора (рис. 2.7).
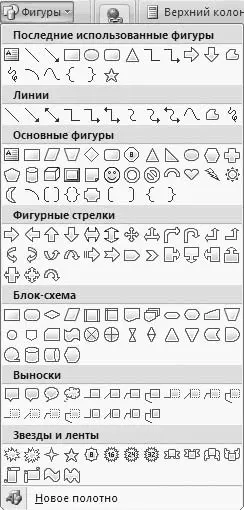
Рис. 2.7.Выбор фигуры
Щелчком кнопкой мыши выберите подходящую фигуру, после чего с помощью мыши нарисуйте ее в документе (указатель мыши после выбора фигуры примет вид крестика).
Вы можете вставлять в любое место документа символы либо специальные знаки. Для этого выполните команду Символ→ Другие символыгруппы Символывкладки Вставка, затем в появившемся окне из раскрывающегося списка Шрифтвкладки Символывыберите шрифт, символ которого вы хотите вставить в текст. После этого в расположенной ниже таблице щелкните кнопкой мыши на нужном символе и нажмите кнопку Вставить.
Если необходимо вставить в документ таблицу, выполните команду Таблица→ Вставить таблицувкладки Вставка.
Кроме этого, используя команды вкладки Вставка, вы можете вставлять в документ номера страниц, гиперссылки, объекты WordArt, верхние и нижние колонтитулы, а также выполнять еще множество полезных действий.
Вкладка Разметка страницы.При работе с документами большое значение имеет разметка страницы. В частности, один документ целесообразнее читать и распечатывать в книжной ориентации, другой – в альбомной; текст некоторых документов (например, газетных статей) бывает нужно представить в виде нескольких колонок и т. д.
Все необходимые действия вы можете выполнить с помощью инструментов, расположенных на вкладке Разметка страницы(рис. 2.8).

Рис. 2.8.Вкладка Разметка страницы
Используя эти инструменты, выбирают темы оформления документа (в данном случае тема – это совокупность настроек оформления документа: цвет, шрифт, эффекты и др.), настраивают поля, представляют текст в виде столбцов, задают ориентацию документа (книжная или альбомная) и др.
Однако изменение темы оформления документа возможно только в том случае, если данный документ сохранен в файле Word 2007. Чтобы преобразовать его в этот формат, необходимо выполнить команду Преобразовать, находящуюся в меню Кнопки «Office».
С помощью пункта Способы заливкипереходят в режим более тонкой настройки цветового оформления страницы. Например, можно изменять насыщенность и прозрачность цвета, настраивать плавные цветовые переходы, а также иные пара метры, которые существенно видоизменяют и укра шают документ, придавая ему красивый и эстетичный вид.
В группе Абзацвкладки Разметка страницывы можете вручную отрегулировать от ступ абзаца (выделенного фрагмента), а также интервал между абзацами. Требуемые значения вводят в поля с клавиатуры либо задают кнопками счетчика соответственно Отступ(для левого и правого отступа предназначены отдельные поля) и Интервал(для изменения интервала до и после выделенных абзацев предназначены отдельные поля).
МУЛЬТИМЕДИЙНЫЙ КУРС
Более подробно порядок работы на вкладке Разметка страницы рассмотрен на диске. Соответствующие видеолекции находятся в разделе «Настройка параметров страниц (ориентация, размер, колонки, разрывы, номера страниц)».
Вкладка Вид.Вы можете собственноручно настроить режим представления данных (масштаб отображения, вид документа, отображение окон и др.), для этого предназначены инструменты, расположенные на вкладке Вид(рис. 2.9).
Читать дальше
Конец ознакомительного отрывка
Купить книгу

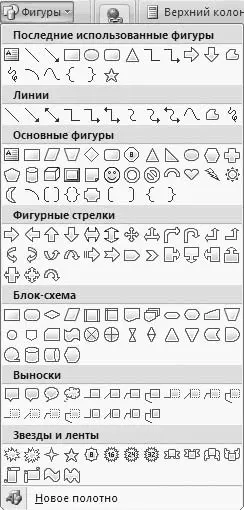






![Олег Будницкий - Терроризм в Российской Империи. Краткий курс [калибрятина]](/books/387725/oleg-budnickij-terrorizm-v-rossijskoj-imperii-kra-thumb.webp)





