• Панель быстрого доступа– находится правее Кнопки «Office»;
• лента – размещена между Панелью быстрого доступаи рабочей областью интерфейса;
• контекстное меню – чтобы его вызвать, нужно в рабочей области щелкнуть правой кнопкой мыши;
• рабочая область – основной и самый большой элемент интерфейса, где выполняется работа с текущим документом;
• строка состояния – находится внизу окна и включает в себя как информационные, так и практические функции.
Вы можете собственноручно настроить большинство элементов интерфейса применительно к своим потребностям. Для этого перейдите в режим настройки программы либо используйте соответствующие инструменты ленты Word 2007.
Кнопкой «Office»можно вызвать одноименное меню, содержимое которого знакомо любому пользователю, работавшему с предыдущими версиями Word. Более подробно порядок работы с командами данного меню мы рассмотрим в разд. «Приемы использования Word 2007».
Панель быстрого доступа– важный элемент интерфейса Word 2007, повышающий удобство работы пользователя.
Внешне Панель быстрого доступапохожа на привычную инструментальную панель (рис. 2.2), присутствующую в прежних версиях программы: ее кнопки используют для вызова того или иного диалогового окна либо выполнения соответствующей команды.

Рис. 2.2.Панель быстрого доступа
МУЛЬТИМЕДИЙНЫЙ КУРС
О том, как выполняется настройка отображения некоторых элементов интерфейса, рассказывается в видеолекции «Кнопка Показать и скрыть».
Если подвести указатель мыши к любой кнопке Панели быстрого доступа, то появится всплывающая подсказка с названием, а иногда – и с кратким описанием функциональности данной кнопки.
Правее Панели быстрого доступарасположена кнопка с изображением маленького треугольника. Если ее нажать, то отобразится меню, в котором щелчком кнопкой мыши выбирают те команды, кнопки которых должны присутствовать на Панели быстрого доступа; точно так же убирают ненужные кнопки с панели.
Вы можете поместить на Панель быстрого доступалюбой элемент, имеющийся на ленте Word. Для этого щелкните на нем правой кнопкой мыши и в открывшемся меню выполните команду Добавить на панель быстрого доступа.
Если же в этом меню вы выполните команду Разместить панель быстрого доступа под лентой, то Панель быстрого доступаавтоматически переместится под ленту Word 2007. После этого данная команда примет название Разместить панель быстрого доступа над лентой, и ее можно будет использовать для возврата Панели быстрого доступана прежнее место.
Команда Свернуть лентупредназначена для сворачивания ленты Word 2007, в результате чего будут отображаться лишь названия ее вкладок. Чтобы вернуть ленту в исходное состояние, повторно выполните эту команду.
Чтобы перейти в режим более тонкой настройки, выполните команду Другие команды. В результате откроется окно (рис. 2.3), в котором вы можете самостоятельно выбрать команды (кнопки), которые следует включить в Панель быстрого доступа.
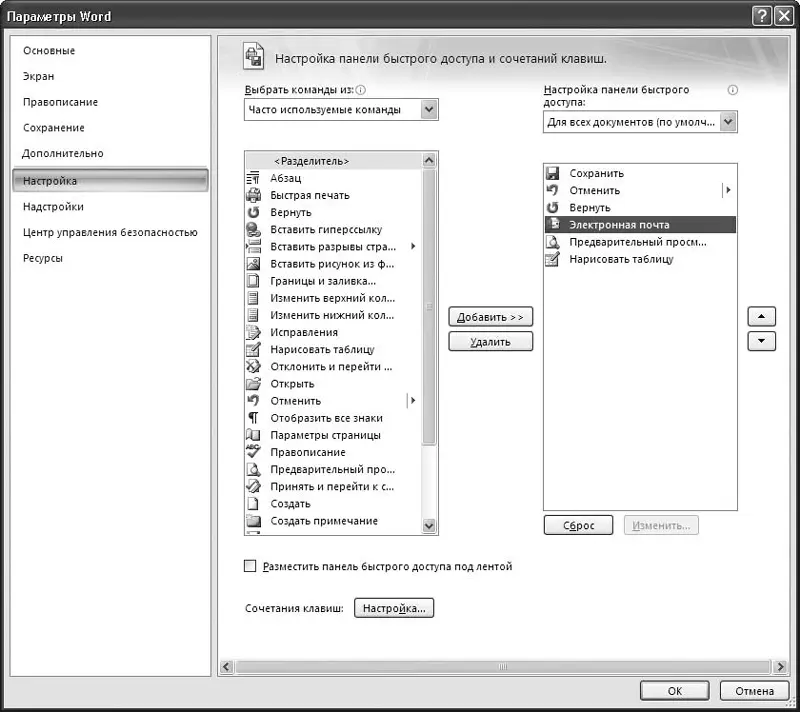
Рис. 2.3.Настройка панели быстрого доступа
Для добавления команды на Панель быстрого доступапредварительно нужно выбрать категорию, к которой она отнесена. Выбор осуществляется из раскрывающегося списка Выбрать команды из– здесь содержится перечень всех вкладок Word 2007, а также категории Часто используемые команды, Команды не на ленте, Все команды, Макросыи Меню Office.
Команды выбранной категории представлены в расположенном ниже поле в виде списка. Чтобы добавить команду (кнопку) на Панель быстрого доступа, щелкните на ней кнопкой мыши и нажмите кнопку Добавить. Это приведет к тому, что выбранная команда переместится в находящийся справа список, который включает в себя элементы, уже входящие в состав Панели быстрого доступа.
Любую команду вы можете добавить на Панель быстрого доступалишь однократно; если же вы попробуете это сделать еще раз, то появится предупреждение о невозможности выполнения операции.
Читать дальше
Конец ознакомительного отрывка
Купить книгу


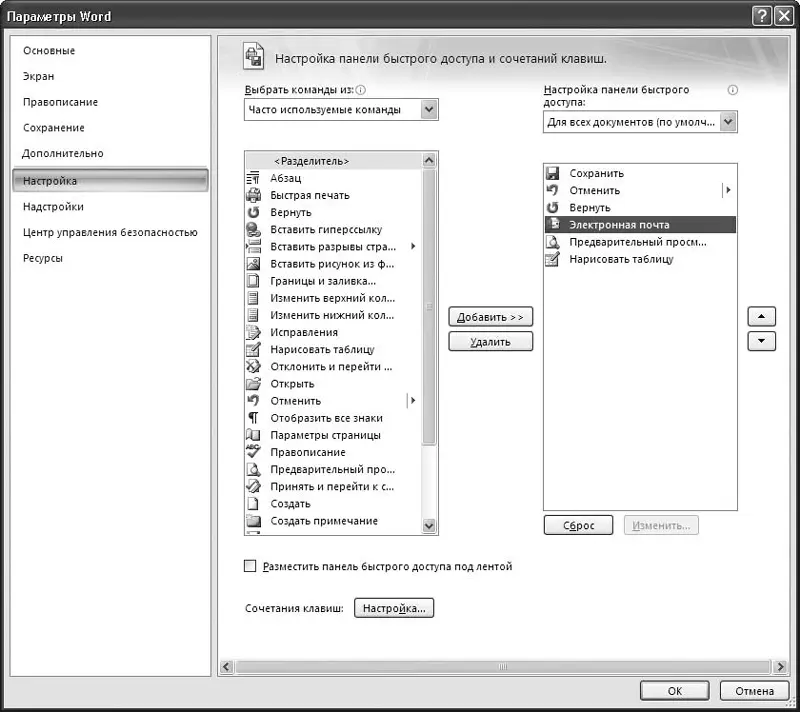





![Олег Будницкий - Терроризм в Российской Империи. Краткий курс [калибрятина]](/books/387725/oleg-budnickij-terrorizm-v-rossijskoj-imperii-kra-thumb.webp)





