Для создания документа с использованием стандартного шаблона в левой части окна Создание документав поле Шаблонывыберите раздел Установленные шаблоны– в результате в центральной части окна отобразится список имеющихся шаблонов (см. рис. 2.11). В этом списке щелкните кнопкой мыши на выбранном шаблоне и нажмите кнопку Создать. Подобным образом можно формировать как новый документ, так и новый шаблон; требуемый вариант указывают с помощью переключателя, который находится над кнопкой Создать.
Для создания документа на основании пользовательского шаблона в поле Шаблонывыберите раздел Мои шаблоны. После этого в открывшемся окне щелкните кнопкой мыши на подходящем шаблоне и нажмите кнопку ОК.
ПРИМЕЧАНИЕ
Файл шаблона Word 2007 может иметь одно из следующих расширений: DOT, DOTX, DOTM.
В данном случае также можно создать как новый документ, так и новый шаблон, – требуемый вариант выбирают путем установки переключателя Создатьв соответствующее положение.
При необходимости вы можете изменить путь к папке, в которой хранятся пользовательские шаблоны. Для этого вызовите окно настройки Word 2007, откройте в нем раздел Дополнительнои в подразделе Общиенажмите кнопку Расположение файлов. После этого в появившемся окне установите курсор на пункт шаблоны пользователя, нажмите кнопку Изменитьи по обычным правилам Windows укажите нужный путь.
Для открытия созданного ранее документа Word выполните команду Открытьв меню Кнопки «Office»(либо нажмите комбинацию клавиш Ctrl+O). В результате откроется окно, изображенное на рис. 2.12.
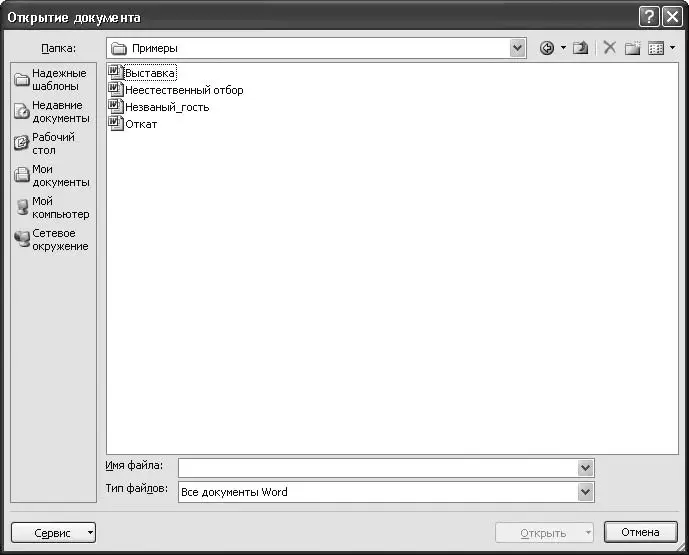
Рис. 2.12.Открытие документа
ВНИМАНИЕ
Чтобы пользовательский шаблон стал доступен для выбора, необходимо предварительно его поместить в специально предназначен ную для этого папку, по умолчанию– C:\Documents and Settings\Имя пользователя\Application Data\Microsoft\Templates.
В этом окне по обычным правилам Windows укажите путь к требуемому файлу и нажмите кнопку Открыть.
В случае надобности вы можете открыть документ только для чтения или открыть документ как копию. Чтобы выбрать нужный режим, нажмите черный маленький треугольник в правой части кнопки Открытьи в появившемся меню выберите требуемый вариант открытия файла.
Преобразование файла прежних версий в Microsoft Word 2007
C помощью команды Преобразовать, также включенной в состав меню Кнопки «Office», преобразуют текущий документ в формат Word 2007. Если вы сохраните документ в этом формате, то сможете применять к нему все возможности Word 2007 (иначе вам придется работать с документом лишь в режиме ограниченной функциональности), а также заметно сократить размер файла документа.
При выполнении данной команды открывается окно, изображенное на рис. 2.13.

Рис. 2.13.Преобразование документа в формат Word 2007
Документ будет преобразован, как только вы нажмете в данном окне кнопку ОК. Учтите, что преобразование может привести к изменению разметки документа.
При желании вы можете запретить отображение данного окна после выполнения команды Преобразовать. Для этого достаточно установить флажок Больше не задавать вопросы о преобразовании документа. В результате преобразование файла начнется немедленно после выполнения команды Преобразовать.
МУЛЬТИМЕДИЙНЫЙ КУРС
Наглядно процесс открытия документа представлен в видеолекции «Кнопка Office – команды Открыть, Сохранить, Сохранить как и Печать».
Сохранение текущего документа
Для сохранения текущего документа в состав меню Кнопки «Office»включены команды Сохранить, которая активизируется также нажатием Shift+F12, и Сохранить как.
Команду Сохранитьприменяют, как правило, для сохранения изменений в текущем документе после предварительного его сохранения в файле. Иными словами, вы открыли сохраненный ранее документ Word и работаете с ним, внося в него те или иные изменения, для сохранения которых периодически выполняете команду Сохранить. Это позволит избежать потерь важной информации в результате возникновения непредвиденных обстоятельств (внезапное отключение электроэнергии, аппаратный или программный сбой и др.).
Читать дальше
Конец ознакомительного отрывка
Купить книгу

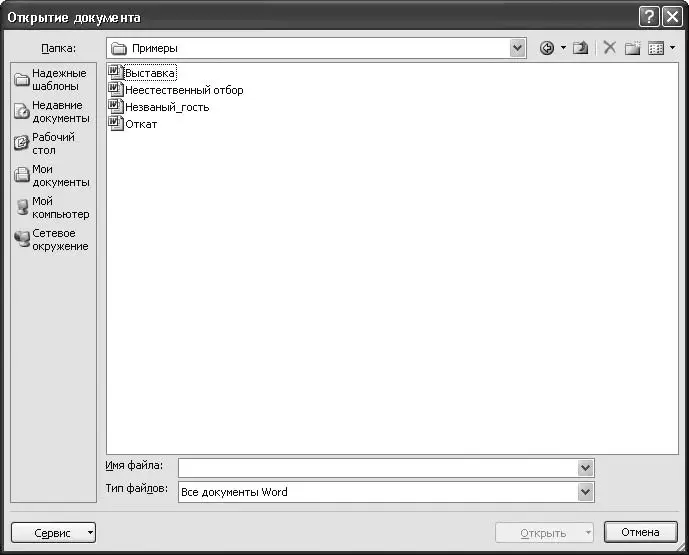






![Олег Будницкий - Терроризм в Российской Империи. Краткий курс [калибрятина]](/books/387725/oleg-budnickij-terrorizm-v-rossijskoj-imperii-kra-thumb.webp)





