МУЛЬТИМЕДИЙНЫЙ КУРС
Более подробно процесс сохранения документов продемонстрирован в видеолекции «Кнопка Office – команды Открыть, Сохранить, Сохранить как и Печать».
В области настроек Страницыопределяют фрагмент текста, который требуется вывести на печать. Чтобы распечатать полностью весь документ, установите переключатель в положение все. Если переключатель установлен в положение текущая, то распечатается та страница документа, на которой в данный момент находится курсор. При необходимости выборочной печати установите переключатель в положение номераи в расположенное правее поле введите с клавиатуры номера страниц, которые требуется вывести на печать. Для печати произвольного фрагмента текста воспользуйтесь режимом выделенный фрагмент(предварительно следует выделить в документе ту его часть, которую необходимо распечатать, в противном случае данный режим недоступен).
Возможности программы предусматривают вывод на печать любого необходимого пользователю количества копий документа. Для этого в поле число копийукажите требуемое количество копий выводимого на печать документа.
В поле Включитьукажите, какую часть документа требуется вывести на печать: Все страницы диапазона, Нечетные страницыили Четные страницы. Данное поле доступно для редактирования только в том случае, если в расположенном выше поле Напечататьустановлено значение Документ.
В области настроек Масштабопределите масштаб выводимого на печать документа. Из раскрывающегося списка число страниц на листевыберите требуемое количество страниц выводимого на печать документа, которые будут расположены на одном печатном листе. В поле по размеру страницыукажите размер бумаги для печати текущего документа; значения данного поля также выберите из раскрывающегося списка.
Для отправки документа на печать в соответствии с установленными параметрами нажмите кнопку ОК. При нажатии кнопки Отменаокно настройки параметров печати закроется без сохранения выполненных изменений, а документ распечатан не будет.
Если в просмотре и редактировании параметров печати нет необходимости, то для вывода документа на печать выполните команду Быстрая печать, которая также находится в подменю Кнопки «Office»→ Печать. При выполнении данной команды текущий документ будет сразу отправлен на печать.
Команда Кнопка «Office»→ Печать→ Предварительный просмотротображает текущий документ в том виде, как он будет выглядеть на листе непосредственно перед выводом его на печать. Это позволяет при необходимости подкорректировать его, например, если видно, что страница документа не помещается на печатном листе бумаги.
Форматирование текста – это процедура, без которой не обходится практически ни один документ: всегда нужно как-то оформить заголовок, создать список, выделить стилем текстовый фрагмент или слово и т. д. В данном разделе мы на конкретном примере научимся выполнять форматирование текста в редакторе Word 2007.
Текст, с которым мы будем работать, показан на рис. 2.16.
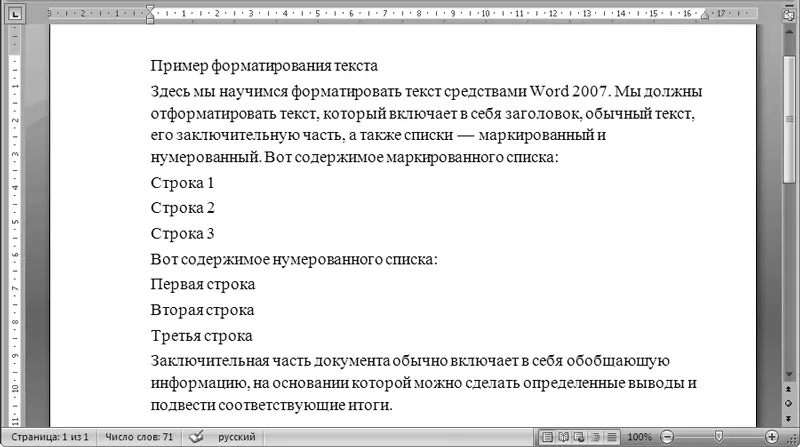
Рис. 2.16.Текст, который следует отформатировать
Отформатируем данный текст таким образом, чтобы в нем четко были выделены следующие его элементы: заголовок, обычный текст, маркированный список, нумерованный список и заключение.
Заголовком у нас будет словосочетание «Пример форматирования текста». Выделите его, а затем на вкладке Главнаяв группе Стилинажмите кнопку со стрелочкой, расположенную справа от названия группы, либо комбинацию клавиш Alt+Ctrl+Shift+S. В результате откроется окно со списком имеющихся в программе стилей (рис. 2.17).
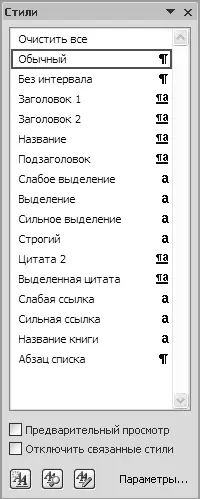
Рис. 2.17.Список стилей
В данном окне щелкните кнопкой мыши на названии требуемого стиля – Заголовок 1(рис. 2.18).

Рис. 2.18.Заголовок уже отформатирован
Читать дальше
Конец ознакомительного отрывка
Купить книгу

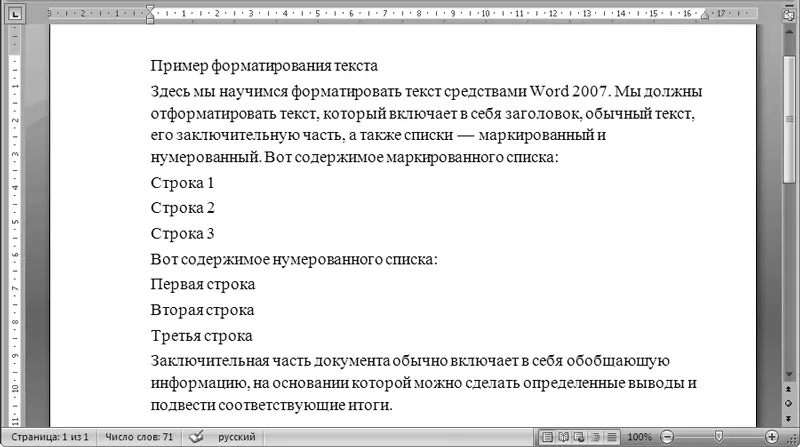
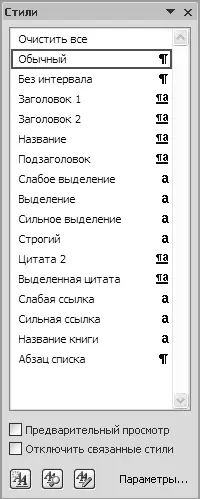






![Олег Будницкий - Терроризм в Российской Империи. Краткий курс [калибрятина]](/books/387725/oleg-budnickij-terrorizm-v-rossijskoj-imperii-kra-thumb.webp)





