Далее отформатируем основной текст документа. Основным текстом в нашем примере будем считать весь текст, который следует от заголовка и до слов «Вот содержимое маркированного списка».
Выполним выравнивание основного текста по ширине (до настоящего момента он выровнен по левому краю). Для этого выделите основной текст, после чего на вкладке Главнаяв группе Абзацнажмите кнопку По ширинелибо комбинацию клавиш Ctrl+J(рис. 2.19).
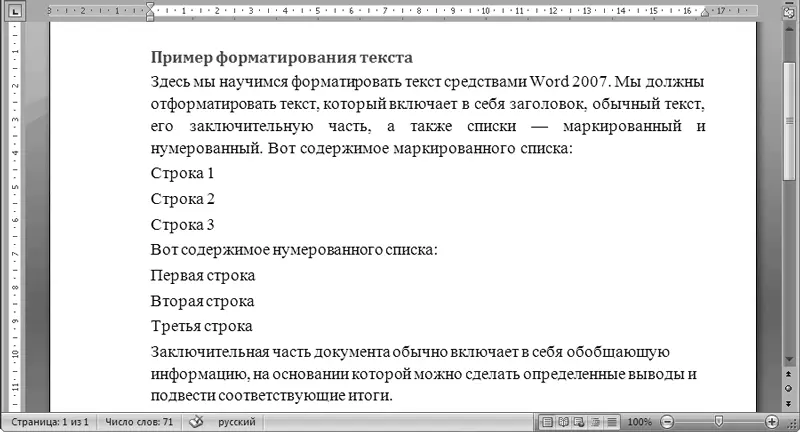
Рис. 2.19.Выравнивание по ширине основного текста
Теперь оформим текстовый фрагмент «Вот содержимое маркированного списка», чтобы эти слова выделялись в тексте документа, – применим к нему полужирное начертание шрифта. Выделите этот фрагмент и на вкладке Главнаяв группе Шрифтнажмите кнопку Жили комбинацию клавиш Ctrl+Shift+B.
Затем выделите позиции маркированного списка и на вкладке Главнаяв группе Абзацнажмите кнопку Маркеры.
Далее аналогичным образом отформатируем нумерованный список: выделите текст «Вот содержимое нумерованного списка» полужирным шрифтом. Чтобы создать нумерованный список, нажмите в группе Абзацкнопку Нумерация(рис. 2.20).

Рис. 2.20.Форматирование нумерованного и маркированного списков
Теперь осталось лишь выполнить форматирование заключительной части документа. Выделите ее, выровняйте по ширине (комбинацией клавиш Ctrl+J) и примените к ней начертание курсивом, нажав на вкладке Главнаяв группе Абзацкнопку Кили комбинацию клавиш Ctrl+Shift+I(рис. 2.21).
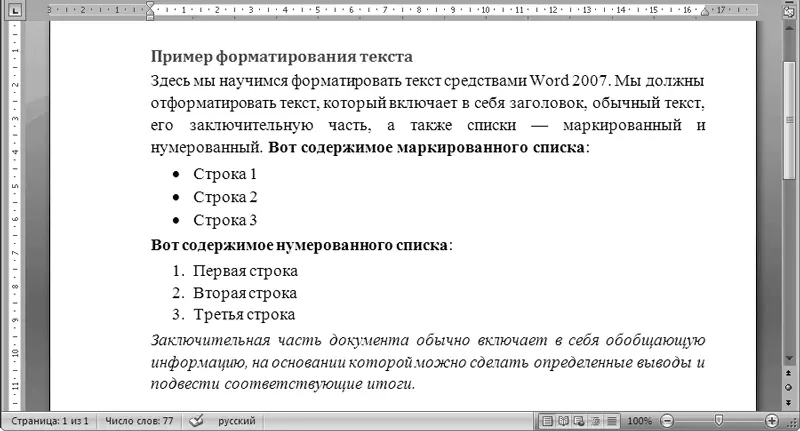
Рис. 2.21.Текст полностью отформатирован
Сравнив результат с исходным текстом (см. рис. 2.16), можно убе диться, что после форматирования документ стал нагляднее и удобнее для восприятия.
Оформление документа с помощью подложки
В процессе работы с документом иногда возникает необходимость придать ему такой вид, чтобы те, кто будет впоследствии его читать, быстро и правильно поняли предназначение и особенности данного документа. Например, документ может быть секретным, либо не предназначенным для копирования и размножения, либо ознакомиться с ним нужно срочно и т. д. В программе Word 2007 для решения данной задачи реализована возможность вставки подложки документа.
Подложка документа – это скрытый текст или изображение, которое расположено позади текста документа (то есть как бы за этим текстом). На рис. 2.22 показан уже знакомый вам документ, в который вставлена подложка с текстом «Образец».

Рис. 2.22.Подложка «Образец»
Вы можете как вставлять в документ стандартные подложки, изначально заложенные в Word, так и создавать подложку самостоятельно. В первом случае на вкладке Разметка страницыв группе Фон страницынажмите кнопку Подложкаи в открывшемся меню выберите подходящий вариант.
Если же ни один из имеющихся в программе стандартных вариантов подложки вас не устраивает, то можно создать ее своими сила ми. Для этого нажмите кнопку Подложкаи в открыв шемся меню выполните команду Настраиваемая подложка.
В появившемся окне (рис. 2.23) с помощью соответствующего переключателя укажите, какой вид будет иметь подложка: Рисунокили Текст. Положение переключателя Без подложкипредназначено для удаления из документа подложки, если она в нем уже имеется.
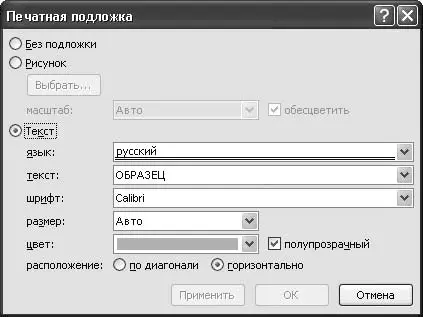
Рис. 2.23.Настройка подложки
Если данный переключатель установлен в положение Рисунок, то становятся доступными кнопка Выбрать, поле масштаби флажок обесцветить.
Кнопка Выбратьпредназначена для выбора рисунка, который будет использован для подложки. Нажав данную кнопку, вы откроете окно, в котором по обычным правилам Windows необходимо указать путь к файлу рисунка.
Читать дальше
Конец ознакомительного отрывка
Купить книгу

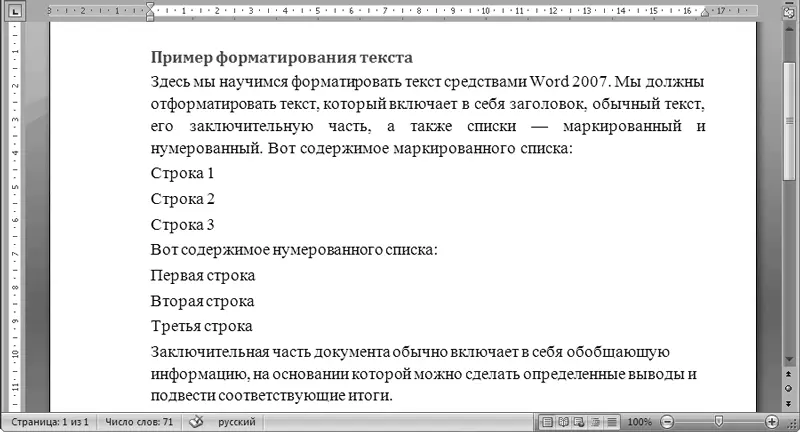

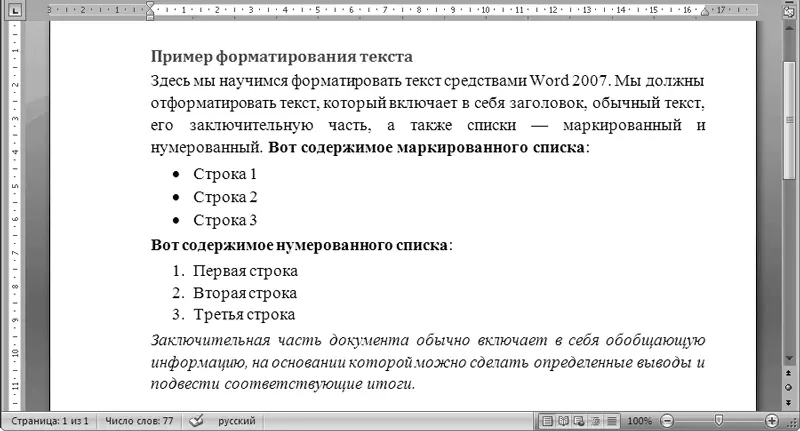

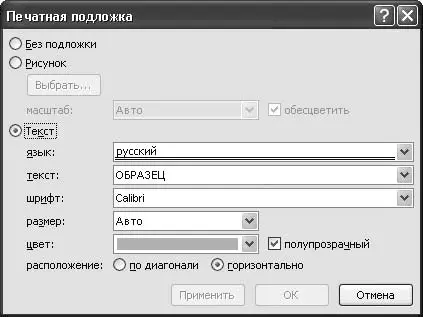





![Олег Будницкий - Терроризм в Российской Империи. Краткий курс [калибрятина]](/books/387725/oleg-budnickij-terrorizm-v-rossijskoj-imperii-kra-thumb.webp)





