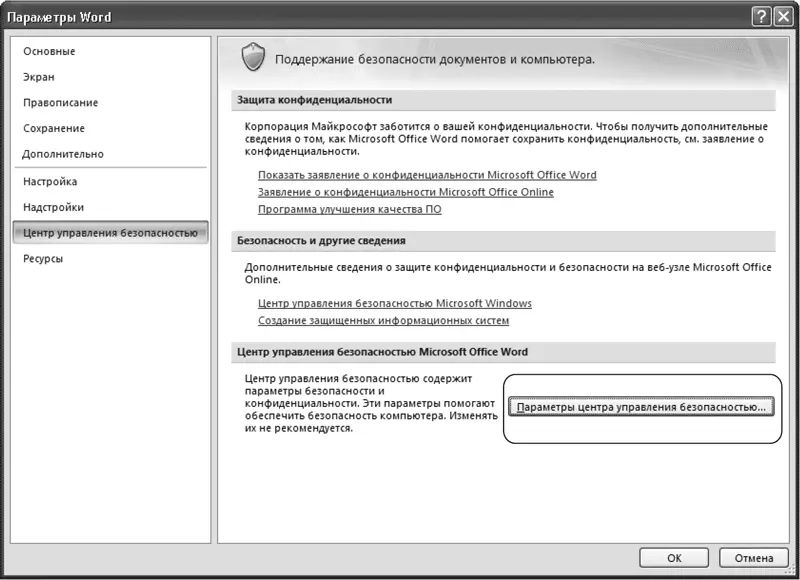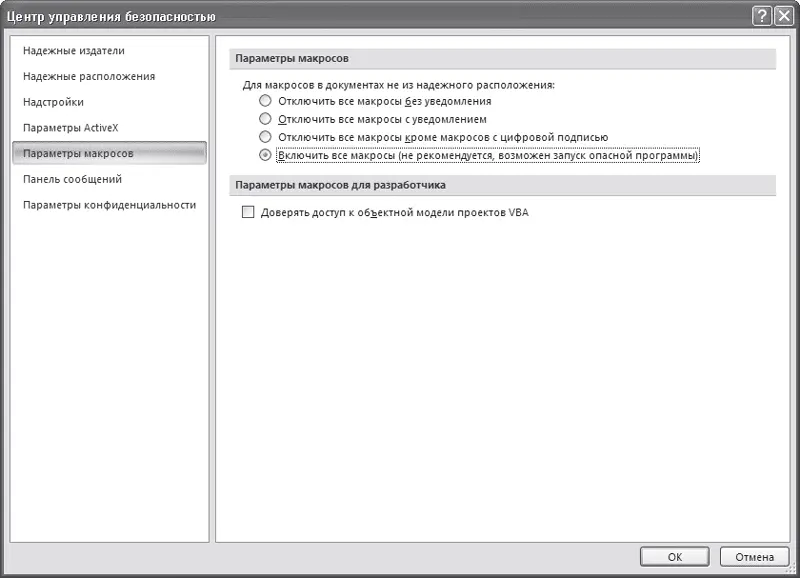• новый документ;
• адрес электронной почты.

Рис. 11.91.Окно Вставка гиперссылки
Независимо от вида создаваемой гиперссылки вы можете упростить ее использование, заполнив поле Текст. В этом случае вместо URL или сетевого адреса файла или каталога, пользователь увидит текст, который вы введете. При нажатии кнопки Подсказка открывается окно Подсказка для гиперссылки. Заданный здесь текст (длиной до 255 символов) будет отображен на всплывающей подсказке, которая появится при наведении (без щелчка) указателя мыши на ссылку. Если вы не введете подсказку, Word отобразит в этом окне URL или другой адрес, связанный с этим текстом.
Как в документе Word создать ссылку на электронное письмо?
Для создания такой гиперссылки сделайте следующее.
1. Выделите слово или фразу, которые вы хотите использовать в качестве гипертекста.
2. Вызовите диалоговое окно Вставка гиперссылки (см. рис. 11.91), нажав сочетание клавиш Ctrl+K.
3. В области Связать с окна Вставка гиперссылки есть четыре параметра, позволяющие быстро создавать гиперссылки на различные элементы. Выберите кнопку электронной почтой.
4. Заполните поля Адрес эл. почты и при необходимости Тема. Нажмите кнопку OK, чтобы подтвердить создание гиперссылки.
Если щелкнуть на такой гиперссылке, то создастся новое письмо в почтовой программе, установленной по умолчанию. В созданном письме будет указан заданный адрес в поле Адрес получателя и тема письма в поле Тема.
В этом подразделе рассмотрены следующие темы:
• использование макросов;
• безопасность при работе с макросами.
Не получается запустить макрос, который работает на другом компьютере. Почему?
Скорее всего, на другом компьютере установлен высокий уровень безопасности макросов. Макросы часто содержат вирусы, поэтому по умолчанию программа устанавливает высокий уровень защиты от них. Чтобы макрос работал, сделайте следующее.
1. Откройте окно Параметры Word, щелкнув на одноименной кнопке меню Office.
2. Перейдите в раздел Центр управления безопасностью и щелкните на кнопке Параметры центра управления безопасностью (рис. 11.92).
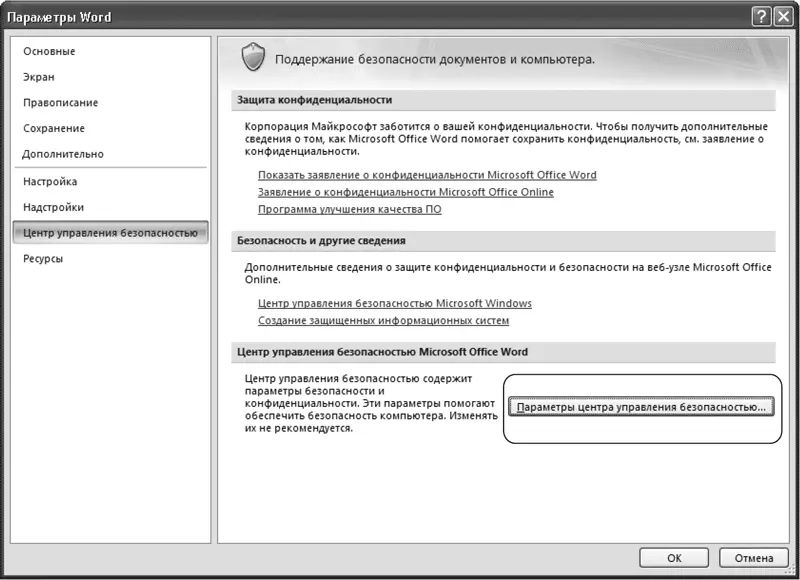
Рис. 11.92.Кнопка Параметры центра управления безопасностью
3. В открывшемся окне Центр управления безопасностью перейдите в раздел Параметры макросов и установите переключатель в положение Включить все макросы (рис. 11.93). При выборе низкого уровня программа будут автоматически запускать все макросы, при выборе среднего решение о запуске макросов каждый раз будет принимать пользователь.
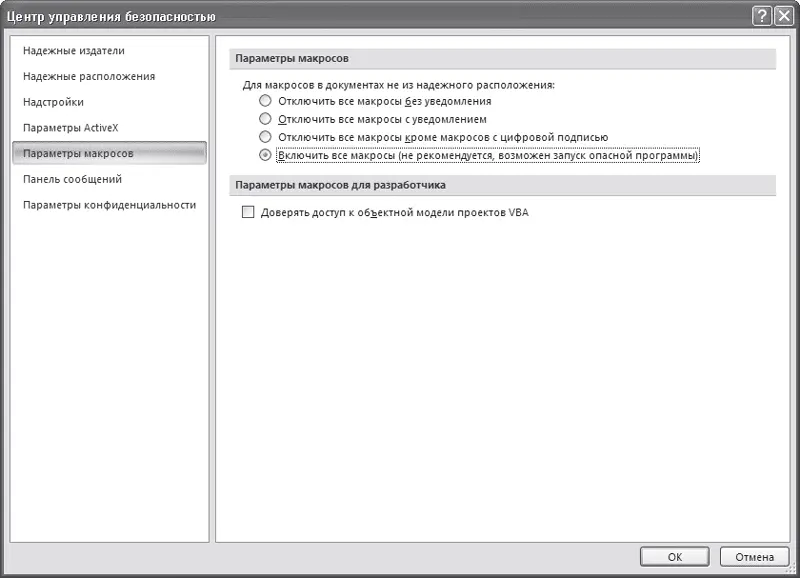
Рис. 11.93.Раздел Параметры макросов окна Центр управления безопасностью
4. Два раза нажмите кнопку OK, чтобы подтвердить изменения. Попробуйте запустить макрос.
Почему после установки Office 2007 не запускаются макросы и шаблоны, которые работали в предыдущих версиях Office?
Скорее всего, у вас не установлена поддержка VBA – языка программирования, используемого в программах пакета Microsoft Office. Для его установки добавьте в пакет компонент Visual Basic для приложений, который входит в Общие средства Office. Для этого сделайте следующее.
1. Выполните команду Пуск → Настройка → Панель управления.
2. Запустите окно Установка и удаление программ.
3. Выберите в списке Microsoft Office и нажмите кнопку Изменить (см. рис. 11.24).
4. Выберите пункт Добавить или удалить компоненты (см. рис. 11.25).
5. Далее выполняйте те же действия, что и при настройке установки Microsoft Office. Подробнее об установке Microsoft Office читайте в разд. 1.1.
Внимание!
Для установки компонента вам понадобится диск или сетевой ресурс с установочными файлами Microsoft Office.
В этом подразделе рассмотрены следующие темы:
• подготовка документа к печати;
• настройки печати;
• вывод документа на печать.
Я создал фон документа, но Word его не печатает. Почему?
Все правильно – фон документа не должен печататься, он задается только для отображения на экране. Если вы хотите, чтобы фоновые цвет, надписи или рисунки были выведены на печать, сделайте следующее.
Читать дальше
Конец ознакомительного отрывка
Купить книгу