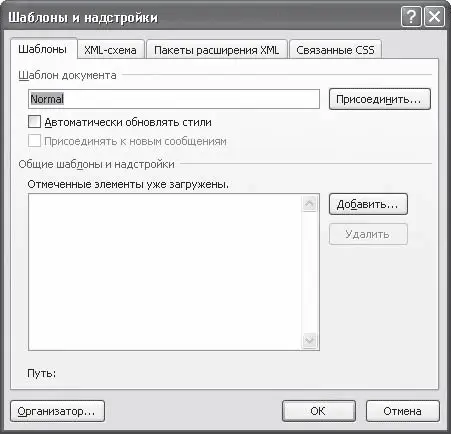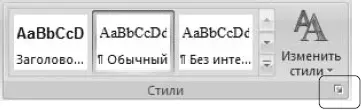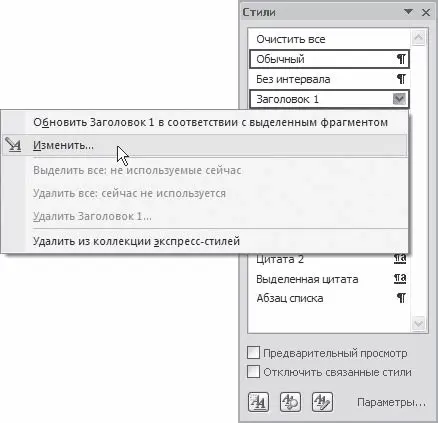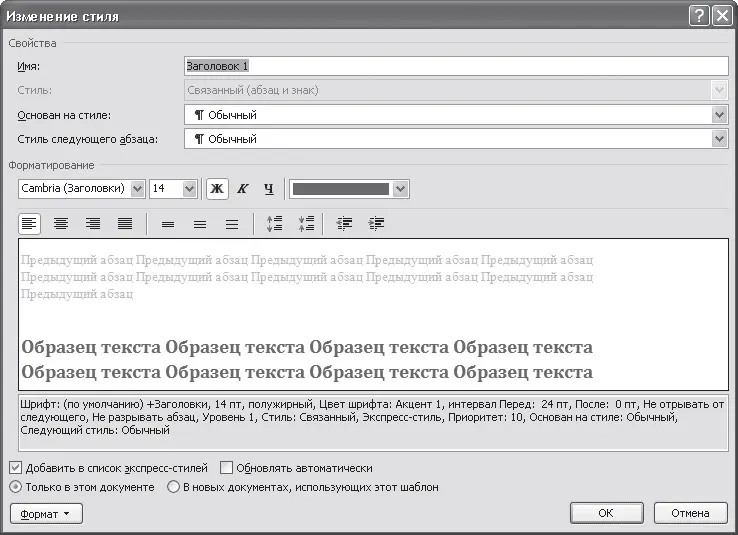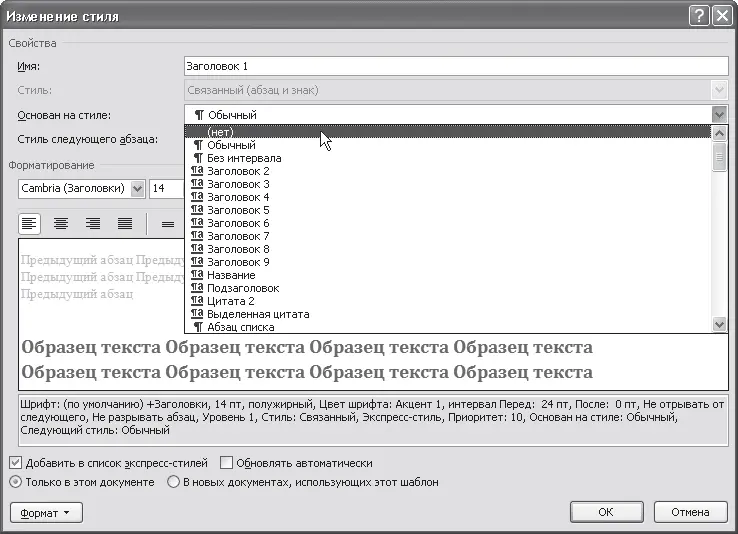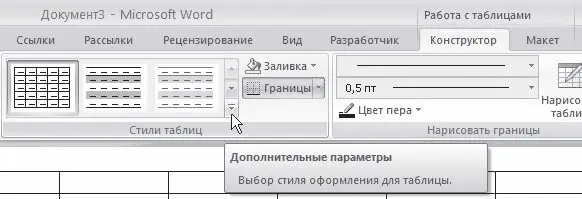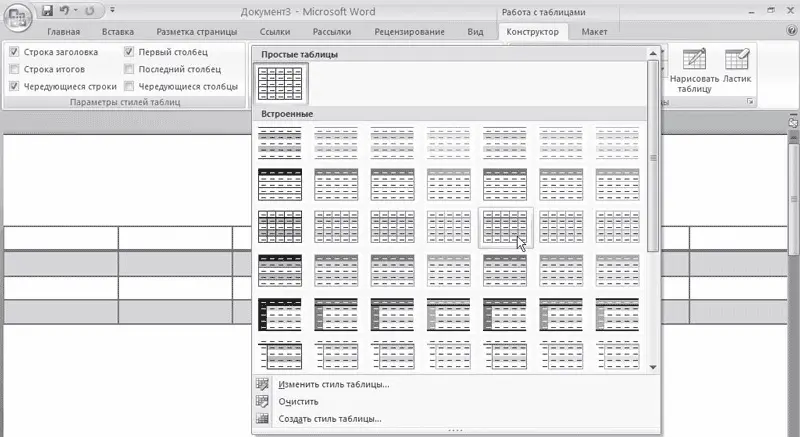4. В открывшемся окне перейдите на вкладку Шаблоны и снимите флажок Автоматически обновлять стили (рис. 11.71).
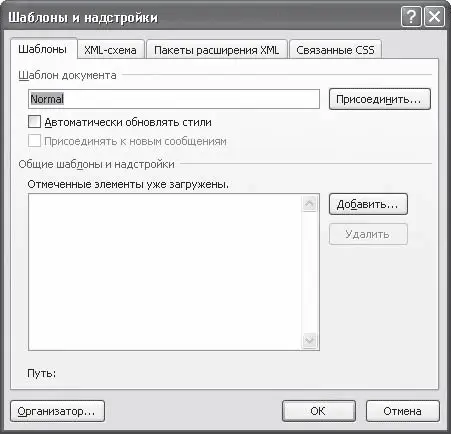
Рис. 11.71.Окно Шаблоны и надстройки
5. Нажмите кнопку OK, чтобы подтвердить изменения.
6. Сохраните документ.
7. Проделайте эту операцию для всех документов, с которыми вы работаете.
Другая причина, по которой могло произойти изменение параметров форматирования в документе, – вы или другой пользователь, работающий за компьютером, изменили настройки стиля в документе. Если это произошло, Word может автоматически изменить параметры форматирования всех элементов текста, к которым был применен этот стиль. Чтобы этого больше не происходило, сделайте следующее.
1. Откройте окно Стили, щелкнув на кнопке в правом нижнем углу группы Стили вкладки Главная (рис. 11.72).
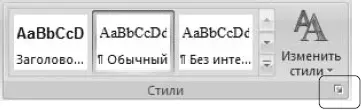
Рис. 11.72.Кнопка открытия окна Стили
2. Щелкните правой кнопкой мыши на стиле, с которым вы работаете, и в появившемся контекстном меню выберите строку Изменить (рис. 11.73).
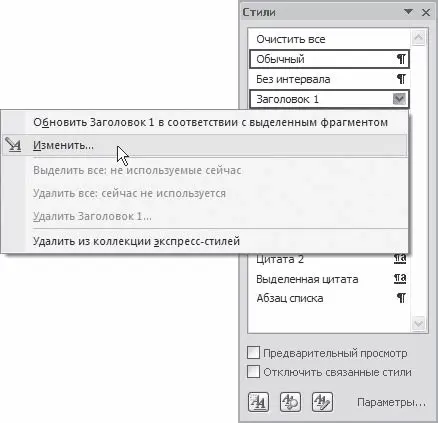
Рис. 11.73.Контекстное меню стиля в окне Стили
3. В окне изменения стиля снимите флажок Обновлять автоматически (рис. 11.74).
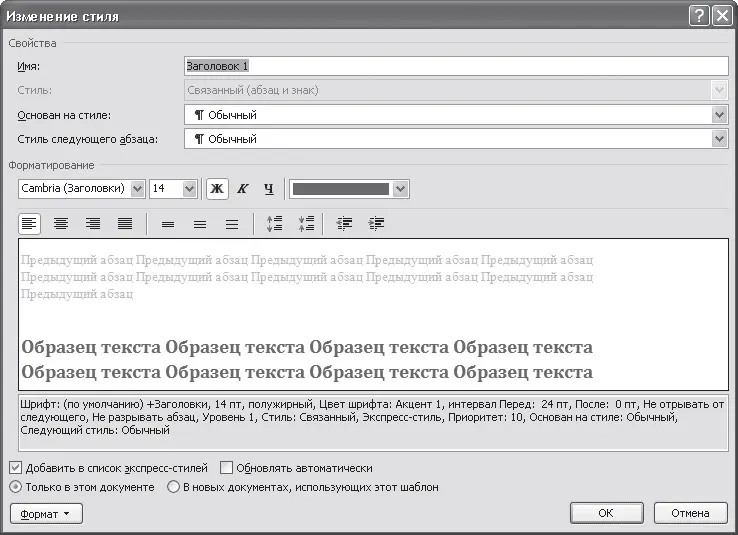
Рис. 11.74.Окно Изменение стиля
4. Нажмите кнопку OK, чтобы подтвердить изменения. Теперь при внесении изменений в настройки стиля все элементы текста, к которым был применен этот стиль, изменяться не будут.
Наконец, форматирование в тексте могло измениться, если вы или другой пользователь, работающий за компьютером, изменили настройки базового стиля в документе. В основе многих пользовательских стилей лежит так называемый базовый стиль, и если в него вносятся изменения, они применяются ко всем стилям, созданным на его основе. Чтобы проверить, не основан ли ваш стиль на другом, сделайте следующее.
1. Откройте окно Стили, щелкнув на кнопке в правом нижнем углу группы Стили вкладки Главная (см. рис. 11.72).
2. Щелкните правой кнопкой мыши на стиле, с которым вы работаете, и в появившемся контекстном меню выберите строку Изменить (см. рис. 11.73).
3. В окне изменения стиля в поле Основан на стиле выберите строку (нет) (рис. 11.75).
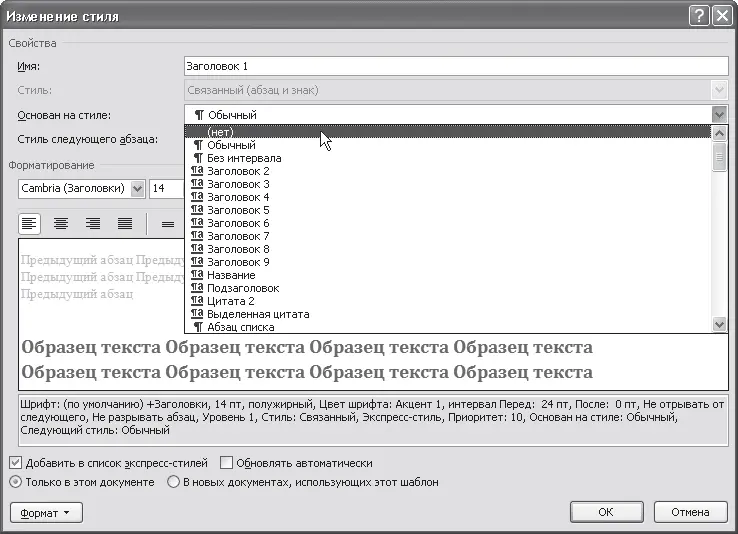
Рис. 11.75.Настройка стиля
4. Нажмите кнопку OK, чтобы подтвердить изменения.
Я отформатировал текст, а потом применил к нему стиль, и форматирование исчезло. Почему?
При применении стиля Word убирает все параметры форматирования, которые были применены к тексту ранее. По этой причине, если вы хотите использовать стиль и особое форматирование одновременно, сначала назначьте тексту стиль, а потом другие параметры форматирования.
В этом подразделе рассмотрены следующие темы:
• редактирование и форматирование таблиц;
• работа с данными в таблице.
На форматирование таблицы у меня обычно уходит больше времени, чем на ее создание. Можно ли автоматизировать этот процесс?
Форматирование таблицы вручную – дело нелегкое, особенно если она большая. Именно поэтому в Microsoft Word есть специальные стили для оформления таблиц. Для их использования выделите таблицу, перейдите на вкладку Работа с таблицами → Конструктор. По умолчанию в группе Стили таблицы видно несколько стилей (их количество зависит от разрешения монитора). Для вывода полного списка щелкните на кнопке Дополнительные параметры, которая расположена в правом нижнем углу списка стилей (рис. 11.76).
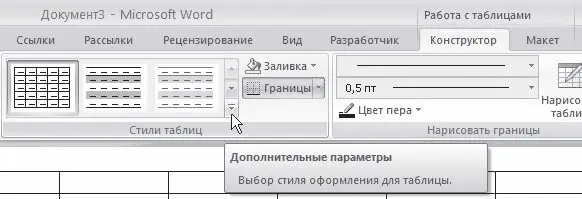
Рис. 11.76.Кнопка открытия списка стилей таблицы
При наведении указателя мыши на образец стиля таблица в документе сразу принимает выбранное оформление (рис. 11.77). Для подтверждения выбора стиля нужно щелкнуть на его образце.
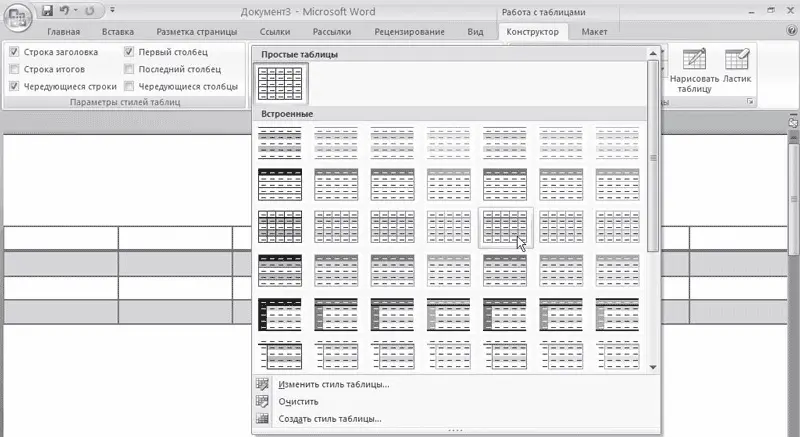
Рис. 11.77.Выбор стиля таблицы
Читать дальше
Конец ознакомительного отрывка
Купить книгу