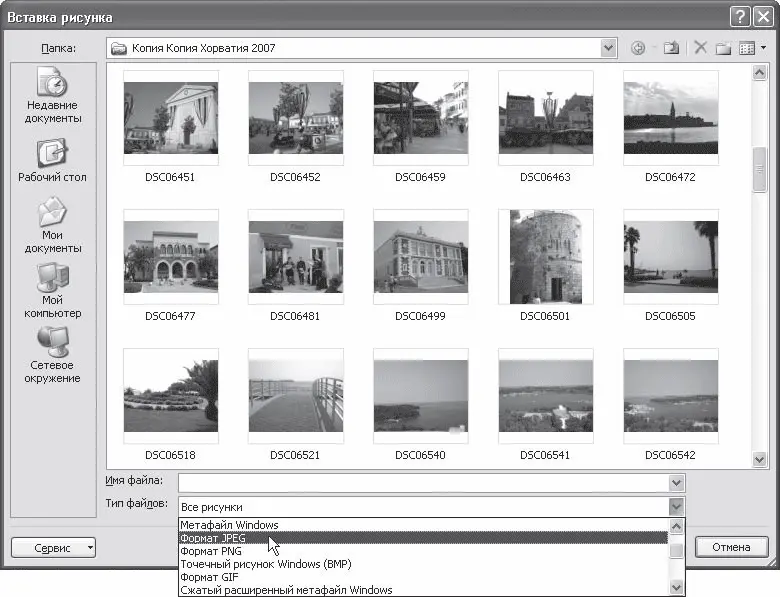1. Перейдите на вкладку Вставка, в группе Иллюстрации нажмите кнопку Рисунок (см. рис. 11.84).
2. Раскройте список Тип файлов и проверьте формат нужного вам графического файла (рис. 11.89).
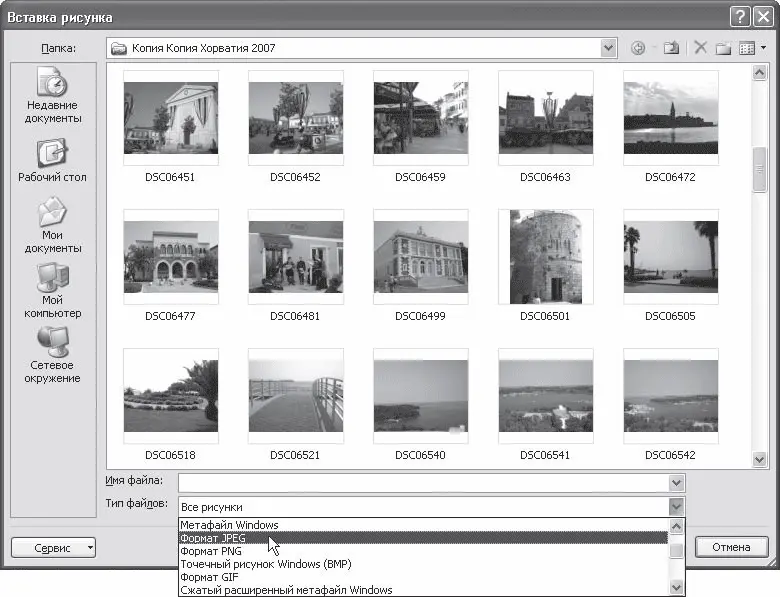
Рис. 11.89.Окно Вставка рисунка
Если нужный тип файла отсутствует, необходимо дополнительно установить компонент Конвертеры и фильтры, который входит в состав Общих средств Office. Для этого сделайте следующее.
1. Закройте все программы Microsoft Office.
2. Выполните команду Пуск → Настройка → Панель управления.
3. Запустите окно Установка и удаление программ.
4. Выберите в списке Microsoft Office и нажмите кнопку Изменить (см. рис. 11.24).
5. Выберите пункт Добавить или удалить компоненты (см. рис. 11.25).
6. Далее выполняйте те же действия, что и при настройке установки Microsoft Office. Подробнее об установке Microsoft Office читайте в разд. 1.1.
Внимание!
Для выполнения установки графических конвертеров вам понадобится диск или сетевой ресурс с установочными файлами Microsoft Office.
Особенности работы с большими документами
В этом подразделе рассмотрены следующие темы:
• общие параметры работы с большими документами;
• особенности работы с колонтитулами;
• создание оглавления.
Как быстро перейти к месту последнего редактирования документа?
Word сохраняет информацию о последних трех местах, где вводился или редактировался текст. Чтобы вернуться к одной из этих трех позиций, нажмите нужное количество раз сочетание клавиш Shift+F5. После четвертого нажатия курсор переместится на исходную позицию.
В документах с большим количеством картинок очень медленно пролистываются страницы. Как решить данную проблему?
Если отключить показ изображений, то при пролистывании документа Word не будет тратить время на прорисовывание каждого рисунка. Для этого сделайте следующее.
1. Откройте окно Параметры Word щелчком на одноименной кнопке меню Office.
2. Перейдите на вкладку Дополнительно.
3. Установите флажок Показывать пустые рамки рисунков в области Показывать содержимое документа (см. рис. 11.88).
4. Нажмите кнопку OK, чтобы подтвердить изменения. После этого вместо изображений программа будет показывать пустые прямоугольники. Если вы вставляете новую картинку после того, как установили флажок Показывать пустые рамки рисунков, это изображение тоже появится в виде пустой рамки.
Внимание!
Рисунки в результате установки флажка Показывать пустые рамки рисунков в области Показывать содержимое документа не пропадают. Они будут отображаться в режиме предварительного просмотра перед печатью.
Я вставил в документ колонтитулы, но их нет. Что я ни делаю, они не появляются. Как быть?
Колонтитулы отображаются не во всех режимах документа. Если вы работаете в режиме Черновик или Структура, колонтитулов не видно, но в напечатанном документе они будут видны. Колонтитулы отображаются в режимах Разметка страницы и Предварительный просмотр.
Чтобы изменить режим просмотра документа, используйте один из способов:
• перейдите на вкладку Вид и в группе Режимы просмотра документа нажмите нужную кнопку (см. рис. 11.41);
• воспользуйтесь кнопками изменения режима просмотра, которые находятся в строке состояния (см. рис. 11.42).
Я создал оглавление, воспользовавшись соответствующей функцией Word, но позднее изменил документ – добавил разделы. Как изменить оглавление?
Установите курсор в текст оглавления и нажмите клавишу F9. Оглавление будет обновлено.
В этом подразделе рассмотрено создание и редактирование гиперссылок.
Как в Microsoft Word создать гиперссылку?
Для этого используется команда Вставка гиперссылки. Для вызова окна Вставка гиперссылки воспользуйтесь сочетанием клавиш Ctrl+K или перейдите на вкладку Вставка, в группе Связи щелкните на кнопке Связи и выберите в появившемся меню команду Гиперссылка (рис. 11.90).

Рис. 11.90.Меню кнопки Связи
В области Связать с окна Вставка гиперссылки (рис. 11.91) есть четыре параметра, которые позволяют быстро создавать гиперссылки на различные элементы:
• существующий файл или на веб-страницу;
• другое место в этом же документе;
Читать дальше
Конец ознакомительного отрывка
Купить книгу