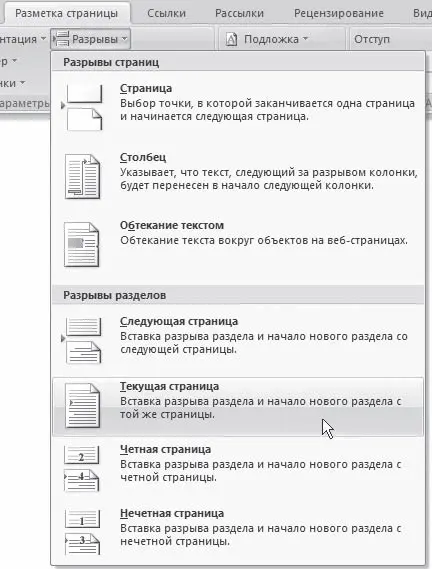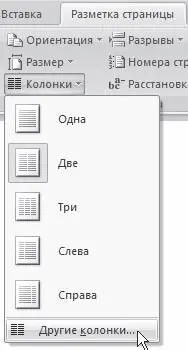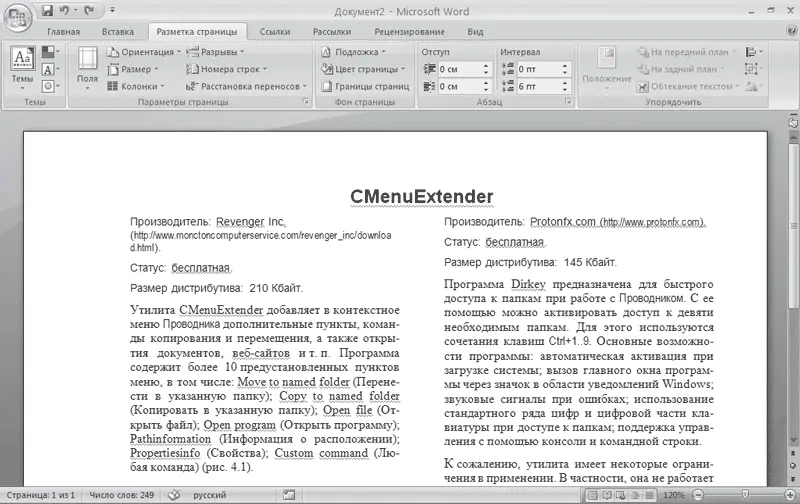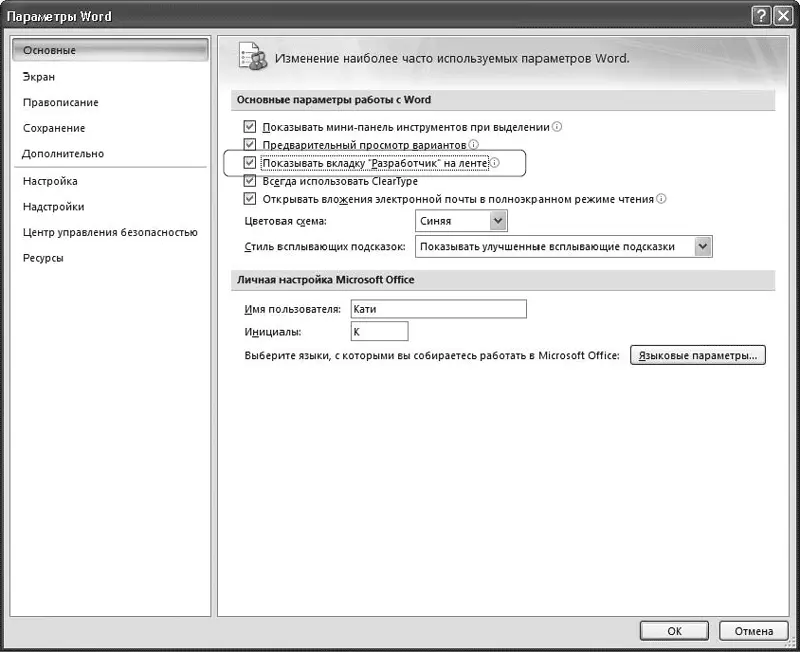При создании в Word документов, текст в которых разбит на колонки, программа по умолчанию делает первую колонку равной высоте страницы, а вторую формирует из оставшегося текста. Как на последней странице сделать две колонки одинаковой высоты?
Справиться с этой проблемой очень просто: нужно вставить разрыв документа – и баланс между колонками будет достигнут. Для этого выполните следующее.
1. Установите курсор в конец текста, разбитого на колонки.
2. Перейдите на вкладку Разметка страницы, щелкните в группе Параметры страницы на кнопке Разрывы и выберите из появившегося меню команду Текущая страница (рис. 11.65). Колонки станут одинаковыми.
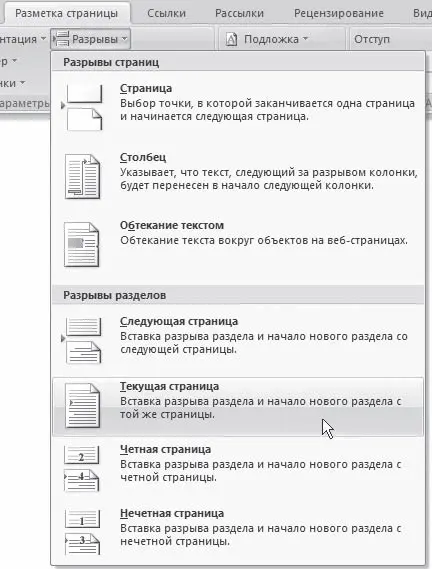
Рис. 11.65.Меню кнопки Разрывы
Многоколоночный текст часто трудно читается. Можно разделить колонки вертикальными линиями?
Чтобы разделить колонки вертикальными линиями, сделайте следующее.
1. Перейдите на вкладку Разметка страницы, щелкните в группе Параметры страницы на кнопке Колонки и выберите в появившемся меню команду Другие колонки (рис. 11.66).
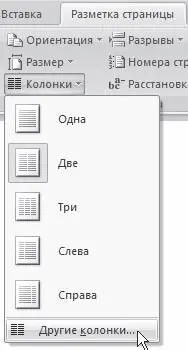
Рис. 11.66.Меню кнопки Колонки
2. В открывшемся окне Колонки установите флажок Разделитель (рис. 11.67).

Рис. 11.67.Флажок Разделитель в окне Колонки
При выравнивании колонок по ширине между словами получаются слишком большие пробелы. Как этого избежать?
С такой проблемой вы можете столкнуться не только при выравнивании многоколоночного текста, но и при работе с любыми другими узкими блоками текста. Для решения проблемы нужно установить автоматическую расстановку переносов. Для этого перейдите на вкладку Разметка страницы, щелкните в группе Параметры страницы на кнопке Расстановка переносов и выберите в появившемся меню команду Авто (рис. 11.68).

Рис. 11.68.Меню кнопки Расстановка переносов
Как выровнять заголовок по ширине страницы (до размеров ширины страницы)?
Чтобы это сделать, необходимо установить разрывы разделов следующим образом.
1. Наберите над текстом, который впоследствии будет разбит на колонки, заголовок. Установите для него необходимое форматирование, подберите размер шрифта так, чтобы текст помещался по ширине страницы.
2. Установите курсор в области заголовка.
3. Перейдите на вкладку Разметка страницы, щелкните в группе Параметры страницы на кнопке Разрывы и выберите из появившегося меню команду Текущая страница (см. рис. 11.65).
4. Переместите курсор на основной текст. Перейдите на вкладку Разметка страницы, щелкните в группе Параметры страницы на кнопке Колонки и выберите нужное количество колонок. Теперь текст станет многоколоночным, а над ним будет находиться заголовок (рис. 11.69).
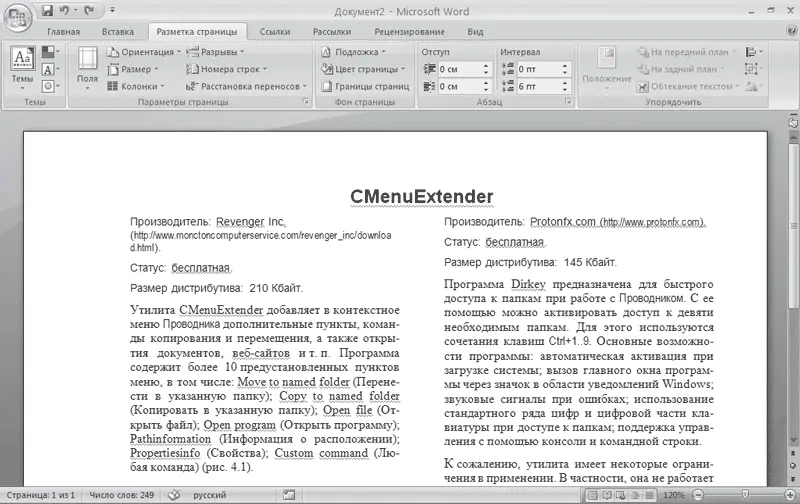
Рис. 11.69.Заголовок над многоколоночным текстом
При открытии документа стиль неожиданно изменился: название стиля осталось, а параметры форматирования совсем другие. Что произошло?
Может быть несколько причин неожиданного изменения параметров форматирования стиля.
Возможно, вы или другой пользователь, работающий за компьютером, изменили настройки стиля шаблона, на основе которого был создан документ. Чтобы вернуть настройки стиля, необходимо снова изменить параметры форматирования стиля в шаблоне. Чтобы с вашими документами не случалось подобного (особенно если за компьютером работает несколько пользователей), необходимо принять меры безопасности, сделав следующее.
1. Откройте окно Параметры Word щелчком на одноименной кнопке меню Office.
2. В разделе Основные установите флажок Показывать вкладку "Разработчик" на ленте (рис. 11.70).
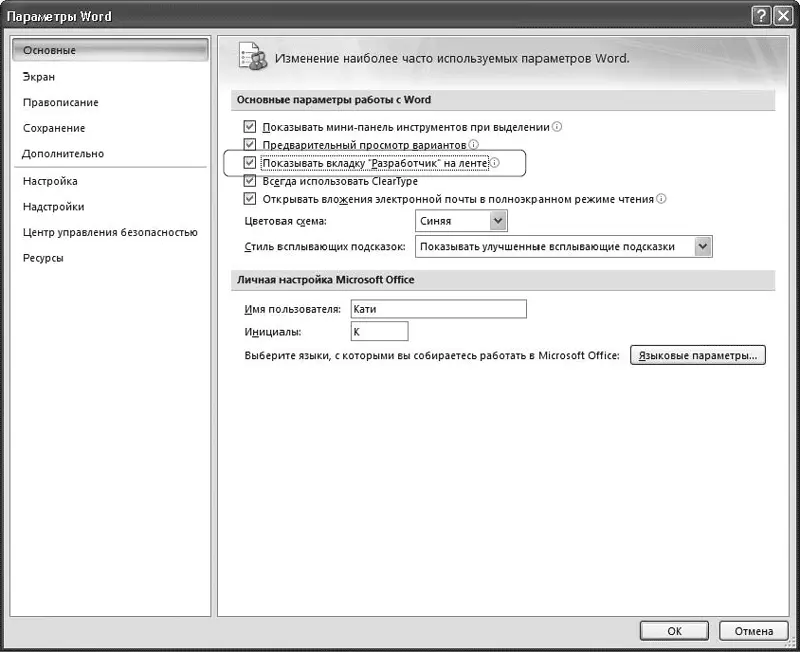
Рис. 11.70.Включение вкладки Разработчик
3. Перейдите на появившуюся вкладку Разработчик и в группе Шаблоны нажмите кнопку Шаблон документа.
Читать дальше
Конец ознакомительного отрывка
Купить книгу