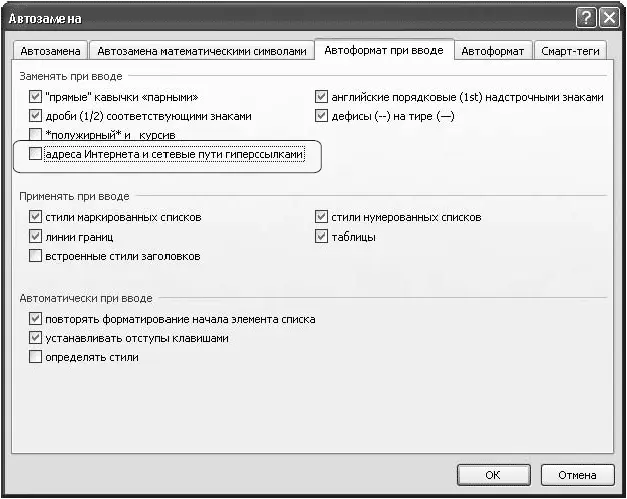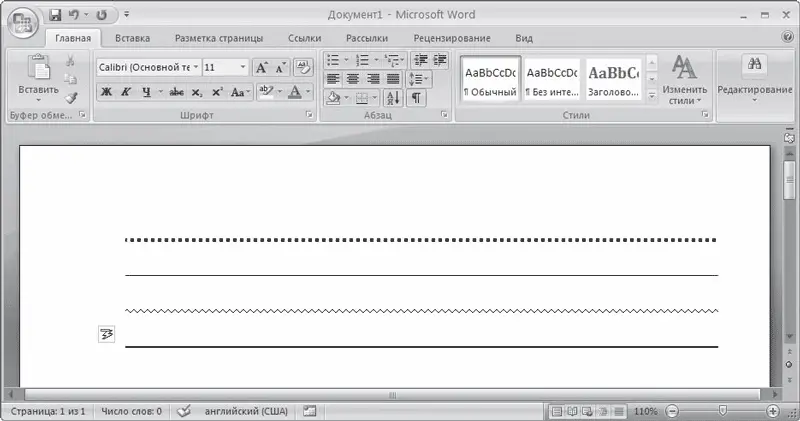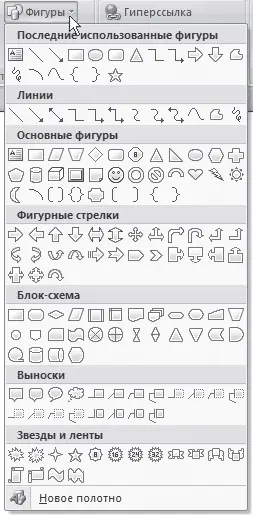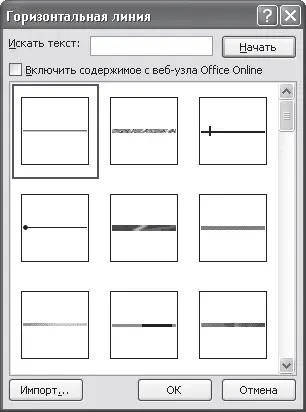• воспользоваться сочетанием клавиш Ctrl+Z.
Если вы часто набираете интернет,адреса, которые не нужно преобразовывать в гиперссылки, сделайте следующее.
1. Щелкните на кнопке Office и нажмите кнопку Параметры Word (см. рис. 11.19).
2. В открывшемся окне перейдите в раздел Правописание и нажмите кнопку Параметры автозамены.
3. Перейдите на вкладку Автоформат при вводе.
4. Снимите флажок адреса Интернета и сетевые пути гиперссылками в области Заменять при вводе (рис. 11.46).
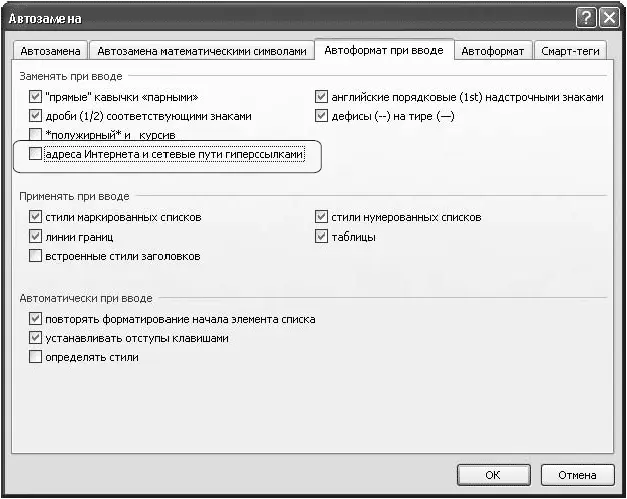
Рис. 11.46.Отключение автоматического форматирования гиперссылок
В процессе набора текста Word автоматически применяет к некоторым участкам текста форматирование, например преобразовывает текст в нумерованные списки. Как этого избежать?
Обычно Word настроен таким образом, чтобы автоматически форматировать набираемый текст. Например, если Word определяет, что вы ввели что-то, похожее на заголовок, маркированный или нумерованный список, программа задает для этого текста соответствующее оформление. Для большинства пользователей такие настройки удобнее, чем форматирование текста вручную. Однако иногда автоматическое форматирование отнимает у пользователя больше времени, чем оформление вручную, так как ему приходится снимать ненужное форматирование.
Чтобы отключить некоторые или все параметры автоматического форматирования, сделайте следующее.
1. Щелкните на кнопке Office и нажмите кнопку Параметры Word (см. рис. 11.19).
2. В открывшемся окне перейдите в раздел Правописание и нажмите кнопку Параметры автозамены.
3. Перейдите на вкладку Автоформат при вводе.
4. Снимите некоторые или все флажки в области Применять при вводе. Например, если снять флажок стили нумерованных списков, то Word не будет автоматически присваивать абзацу, который начинается с цифры с точкой, стиль нумерованного списка (рис. 11.47).

Рис. 11.47.Области Применять при вводе окна Автозамена
Можно ли отделить одну часть документа от другой при помощи декоративной линии?
Такую линию можно создать несколькими способами.
Во-первых, можно ввести последовательности символов:
• три звездочки (***);
• три дефиса (,,,);
• три тильды (~~~);
• три символа подчеркивания (___).
После этого следует нажать клавишу Enter. Word заменит эти последовательности символов линией определенного типа, проходящей от одного края до другого (рис. 11.48).
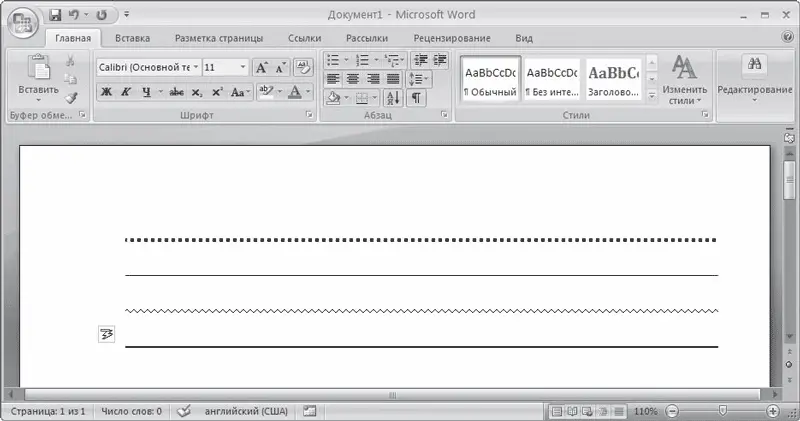
Рис. 11.48.Декоративные линии, образованные в результате автоматической замены символов
Во-вторых, декоративную линию можно создать при помощи фигур. Для этого сделайте следующее.
1. Перейдите на вкладку Вставка, в группе Иллюстрации щелкните на кнопке Фигуры (рис. 11.49).
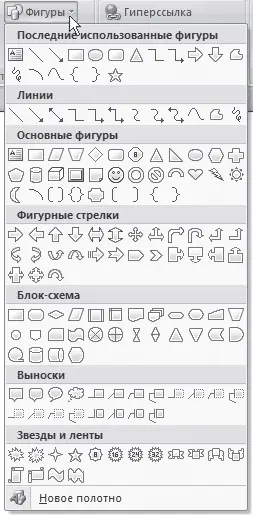
Рис. 11.49.Меню кнопки Фигуры
2. Воспользуйтесь инструментом из области Линии появившегося меню, чтобы нарисовать линию. Например, кнопка Рисованная кривая

позволяет нарисовать произвольную кривую.
В-третьих, можно добавить декоративную линию при помощи инструмента Границы и заливка. Для этого сделайте следующее.
1. Перейдите на вкладку Разметка страницы и в группе Фон страницы щелкните на кнопке Границы страниц.
2. В появившемся окне нажмите кнопку Горизонтальная линия.
3. В окне Горизонтальная линия выберите понравившуюся линию (рис. 11.50).
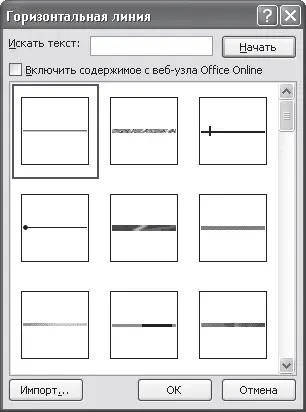
Рис. 11.50.Окно Горизонтальная линия
4. Нажмите кнопку OK, чтобы вставить выделенную линию.
После того как линия появится в документе, вы можете выделить ее и переместить, изменить ее размер, способ отображения, положение и цвет. Это можно сделать в окне Формат горизонтальной линии, которое открывается при выполнении одноименной команды в контекстном меню, вызываемом правой кнопкой мыши.
После того как мне вернули мой файл после внесения исправлений, он стал странно выглядеть: раньше в нем было две страницы, а сейчас – четыре, увеличились пробелы между строками. Что случилось?
Читать дальше
Конец ознакомительного отрывка
Купить книгу