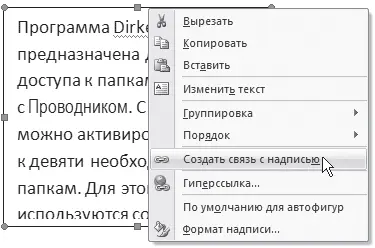Я пытаюсь удалить таблицу из документа, выделяю ее и нажимаю Delete, но удаляется только текст, а сама таблица остается. Как удалить таблицу?
Действительно, при помощи кнопки Delete удалить таблицу из документа Word нельзя.
Чтобы удалить таблицу, сделайте следующее.
1. Установите в таблице курсор.
2. Перейдите на вкладку Работа с таблицами → Макет.
3. В группе Строки и столбцы щелкните на кнопке Удалить и выберите в появившемся меню команду Удалить таблицу (рис. 11.78).

Рис. 11.78.Меню кнопки Удалить
Как поставить метку табуляции в тексте, находящемся внутри таблицы? Нажатие на клавишу Tab не ставит метку, а переводит курсор в следующую ячейку.
Если внутри ячейки необходимо поставить метку табуляции, воспользуйтесь сочетанием клавиш Ctrl+Tab.
Часто работаю с таблицами, которые не помещаются на одной странице. На выделение нескольких строк уходит много времени, потому что выделенная область увеличивается или уменьшается рывками. Что делать?
В этом случае, как и при работе с текстом, можно выделять нужный участок, удерживая нажатой клавишу Shift и плавно перемещая документ при помощи клавиш управления курсором. Если у вас мышь с колесом прокрутки, вы можете проделать то же самое гораздо быстрее. Клавишу Shift заменит левая кнопка мыши, а клавиши управления курсором – колесо прокрутки.
Как объединить несколько ячеек таблицы в одну?
Чтобы объединить несколько ячеек таблицы в одну, выполните следующее.
1. Выделите нужное количество ячеек.
2. Перейдите на вкладку Работа с таблицами → Макет. В группе Объединить нажмите кнопку Объединить ячейки (рис. 11.79).

Рис. 11.79.Кнопка Объединить ячейки
Как разбить ячейку таблицы на несколько?
Чтобы разбить ячейку на несколько равных, сделайте следующее.
1. Установите курсор в нужную ячейку.
2. Перейдите на вкладку Работа с таблицами → Макет. В группе Объединить нажмите кнопку Разбить ячейки.
3. Укажите в окне Разбиение ячеек количество столбцов и ячеек, которые нужно получить (рис. 11.80).

Рис. 11.80.Окно Разбиение ячеек
4. Нажмите кнопку OK, чтобы подтвердить изменения.
Хотел отсортировать данные в таблице, но ничего не получается. В чем причина?
Возможно, в таблице есть объединенные ячейки. Microsoft Word не может сортировать данные такой таблицы.
В этом подразделе рассмотрена работа с объектами векторной графики и растровыми изображениями.
Вставил в документ графический объект. Когда я добавляю или удаляю текст из документа, рисунок не перемещается вместе с текстом, к которому он относится, а остается на месте. Как заставить его перемещаться?
Для этого необходимо изменить параметры обтекания рисунка текстом. Чтобы рисунок изменял свое положение вместе с текстом, необходимо установить режим В тексте. Для этого выполните следующее.
1. Выделите графический объект.
2. Перейдите на вкладку Работа с рисунками → Формат.
3. Щелкните на кнопке Обтекание текстом в группе Упорядочить и выберите режим обтекания В тексте (рис. 11.81).

Рис. 11.81.Меню кнопки Обтекание текстом
Нарисовал надпись, но текст не помещается в нее. Как поместить текст в надпись?
Нарисованная надпись не может содержать любое количество текста – оно ограничено ее размерами. Если текст не помещается, увеличьте размер прямоугольника с помощью маркеров, которые расположены по краям надписи.
Другой способ поместить текст внутри надписи – связать две или несколько надписей. В этом случае текст, который не поместился в первой фигуре, будет перенесен во вторую, из второй – в третью и т. д. Для связывания надписей выполните следующее.
1. Щелкните на первом объекте правой кнопкой мыши и выберите в контекстном меню команду Создать связь с надписью (рис. 11.82). При этом указатель мыши изменит вид.
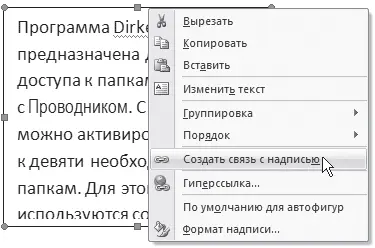
Рис. 11.82.Контекстное меню надписи
Читать дальше
Конец ознакомительного отрывка
Купить книгу