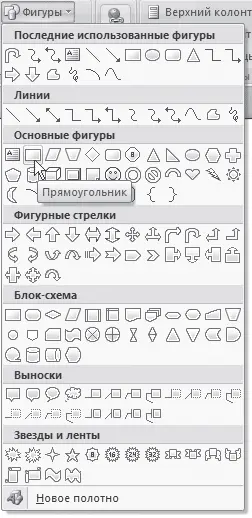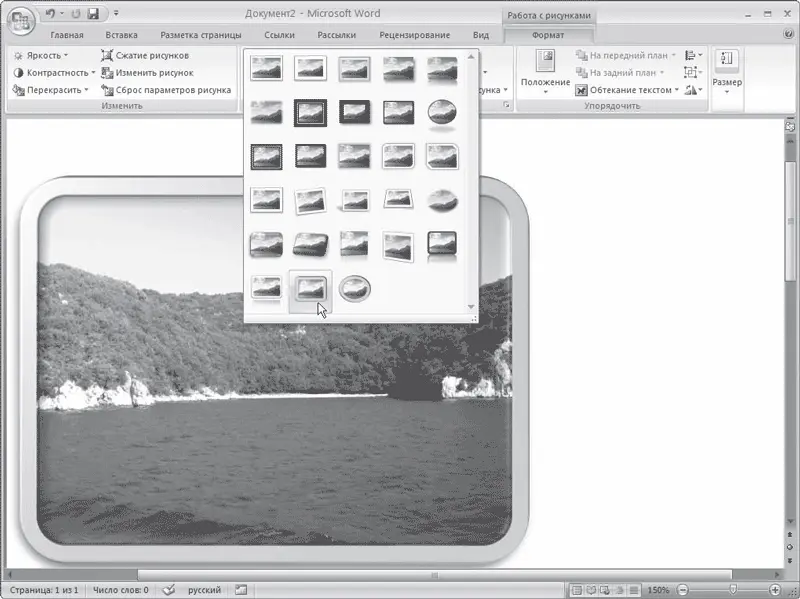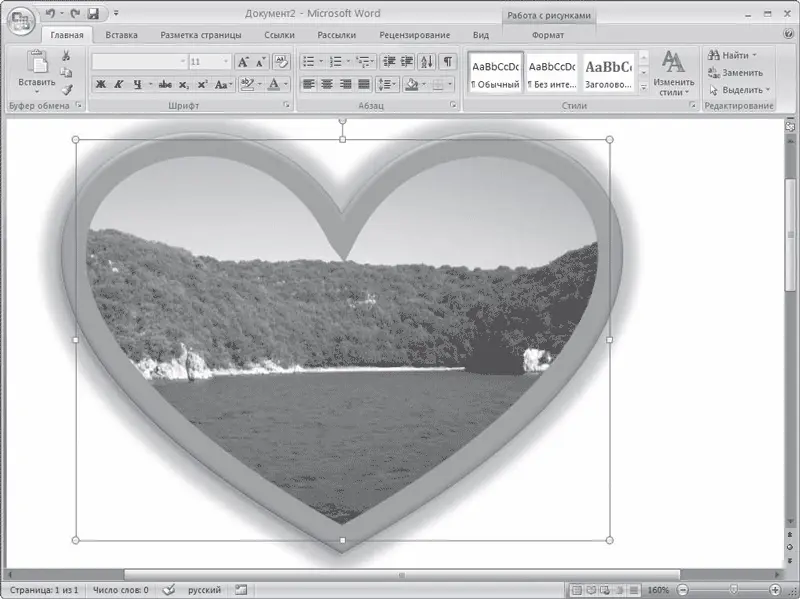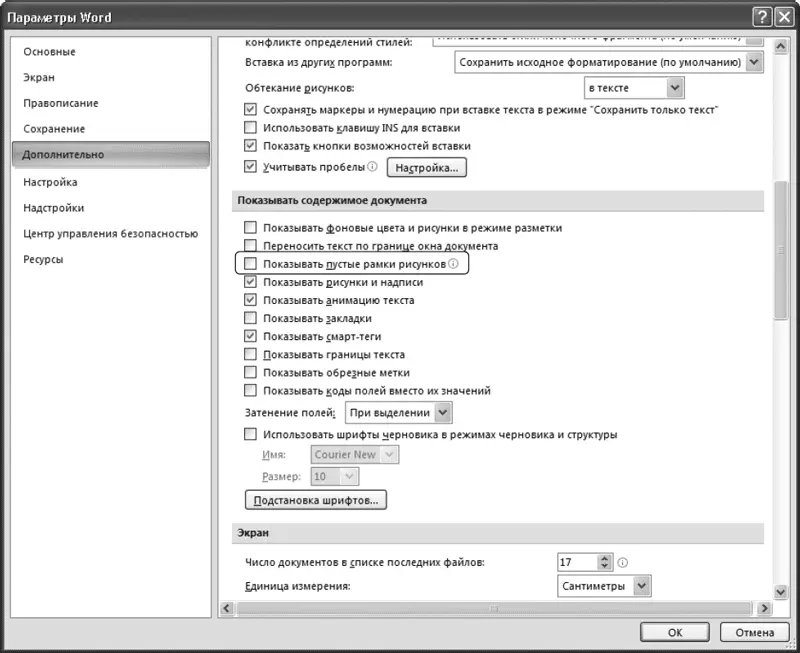2. Щелкните кнопкой мыши в области другой надписи. Надписи будут связаны.
Примечание
При изменении размера рамок текст будет перетекать из одного объекта в другой. Если вы поменяете направление текста в одном из связанных элементов при помощи кнопки Направление текста группы Текст вкладки Работа с надписями → Макет, направление также изменится и в остальных.
В списке Фигуры присутствуют кнопки, позволяющие вставить в документ прямоугольники и овалы. С их помощью, однако, сложно создать геометрически правильные фигуры, например квадрат или круг. Как можно нарисовать такие фигуры?
Чтобы нарисовать квадрат, выполните следующее.
1. Перейдите на вкладку Вставка, в группе Иллюстрации нажмите кнопку Фигуры и выберите из раздела Основные фигуры появившегося меню кнопку Прямоугольник (рис. 11.83).
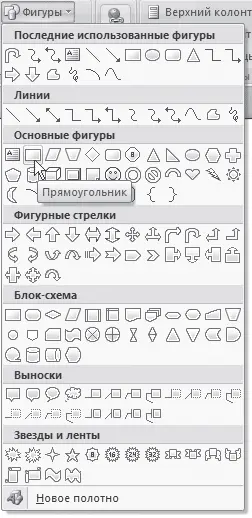
Рис. 11.83.Кнопка Прямоугольник в меню кнопки Фигуры
2. Нажмите и удерживайте клавишу Shift.
3. Рисуйте фигуру в нужном месте документа.
Совет
Удерживая кнопку Shift, можно также рисовать правильные окружности и другие фигуры.
При оформлении фотографий часто используются рамки с определенным цветом заливки. Можно ли создать нечто подобное в Word?
Для этого нужно вставить фотографию в графический объект, выполнив следующее.
1. Перейдите на вкладку Вставка, в группе Иллюстрации нажмите кнопку Рисунок (рис. 11.84).

Рис. 11.84.Кнопка Рисунок на ленте
2. В открывшемся окне выберите файл фотографии и нажмите кнопку Вставить.
3. Выделите вставленную фотографию в документе и перейдите на вкладку Работа с рисунками → Формат.
4. В группе Стили рисунков выберите из списка один из макетов оформления рисунка (рис. 11.85).
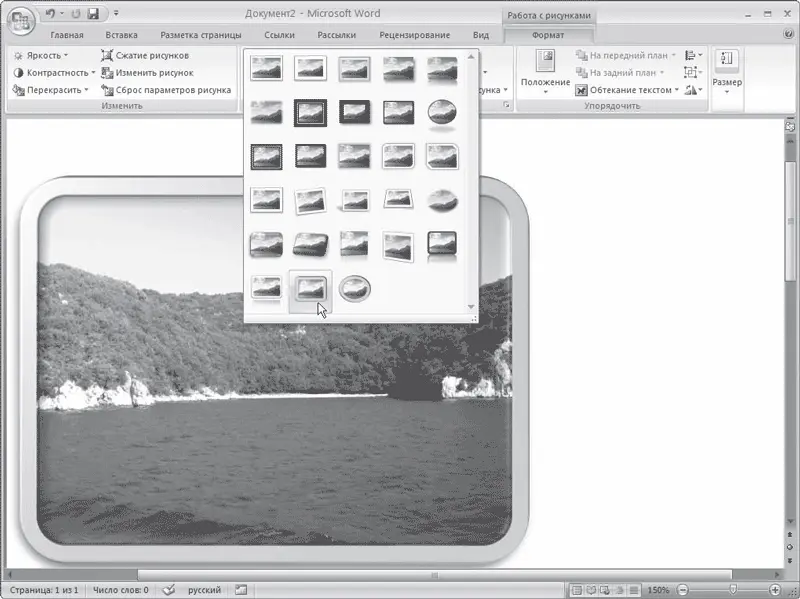
Рис. 11.85.Выбор стиля рисунка
5. Выбранную заготовку можно изменить нужным образом: задать форму, границы и эффекты для рисунка, используя меню кнопок Форма рисунка, Граница рисунка и Эффекты для рисунка группы Стили рисунков (рис. 11.86).
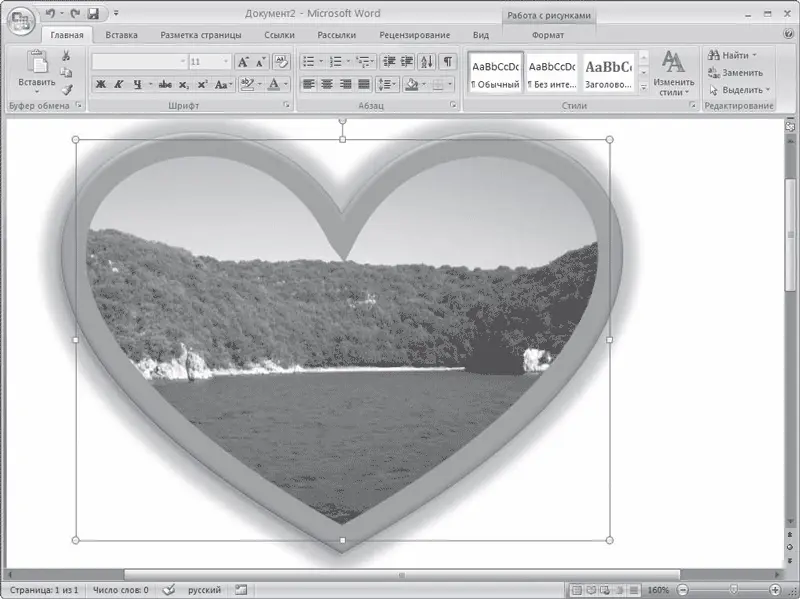
Рис. 11.86.Настроенная рамка для фотографии
Фотография, которую я хотел вставить в документ, слишком светлая. Можно ли в Word изменить ее параметры?
После вставки изображения в документ появится контекстная вкладка Работа с рисунками → Формат (рис. 11.87). С ее помощью можно производить несложное редактирование – изменять контрастность и яркость, вращать, устанавливать толщину линии контура рисунка.

Рис. 11.87.Вкладка Работа с рисунками → Формат
Внимание!
После того как изображение было помещено в документ, все операции, которые проводятся, сохраняются только в файле, с которым вы работаете. Исходный файл рисунка никак не изменяется.
Режимы Оттенки серого и Черный и белое в меню кнопки Перекрасить позволяют преобразовать изображение в 256 оттенков серого цвета и сделать его контрастным соответственно.
Кнопка Сброс параметров рисунка позволяет отменить все правки.
В документе, который содержит графические объекты, не отображаются картинки. Что делать?
Проверьте, в каком режиме вы работаете при помощи меню Вид. Картинки отображаются только в режимах Разметка страницы, Веб-документ и Режим чтения. В режимах Черновик и Структура изображений видно не будет. Если картинок не видно даже в тех режимах, в которых они должны отображаться, попробуйте выполнить следующее.
1. Откройте окно Параметры Word щелчком на одноименной кнопке меню Office.
2. Перейдите на вкладку Дополнительно.
3. Проверьте, снят ли флажок Показывать пустые рамки рисунков в области Показывать содержимое документа (рис. 11.88). Если он установлен, снимите его.
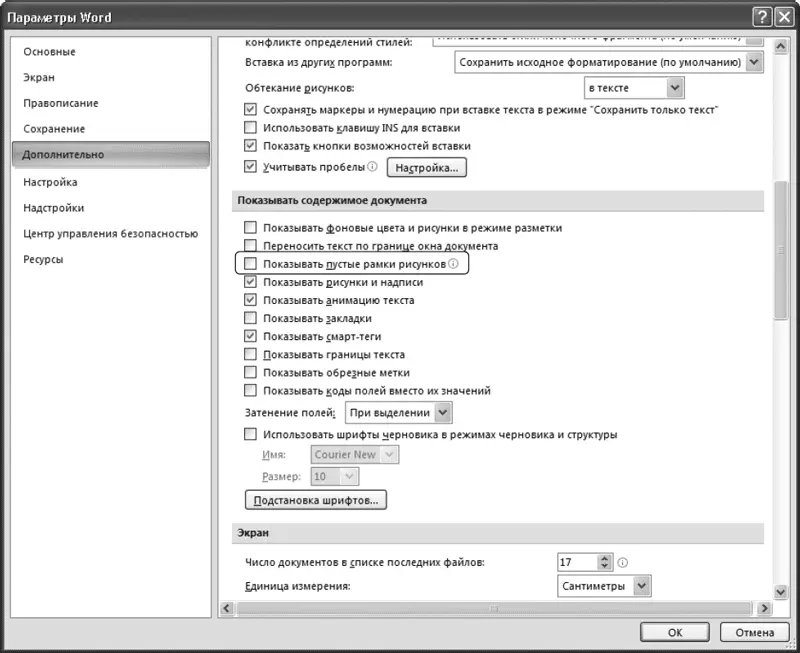
Рис. 11.88.Флажок Показывать пустые рамки рисунков
Далее проверьте, поддерживает ли Word формат графических файлов, с которыми вы работаете. Для этого выполните следующее.
Читать дальше
Конец ознакомительного отрывка
Купить книгу