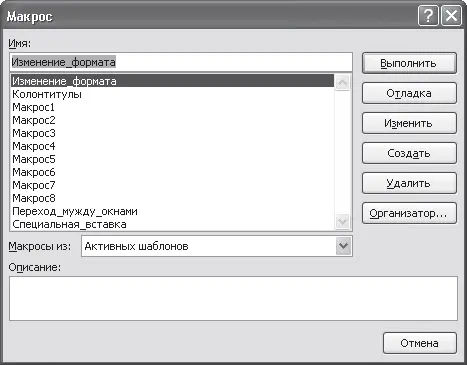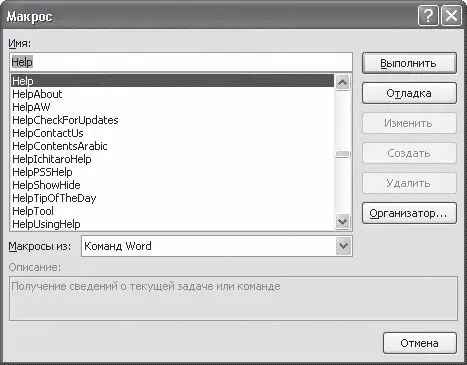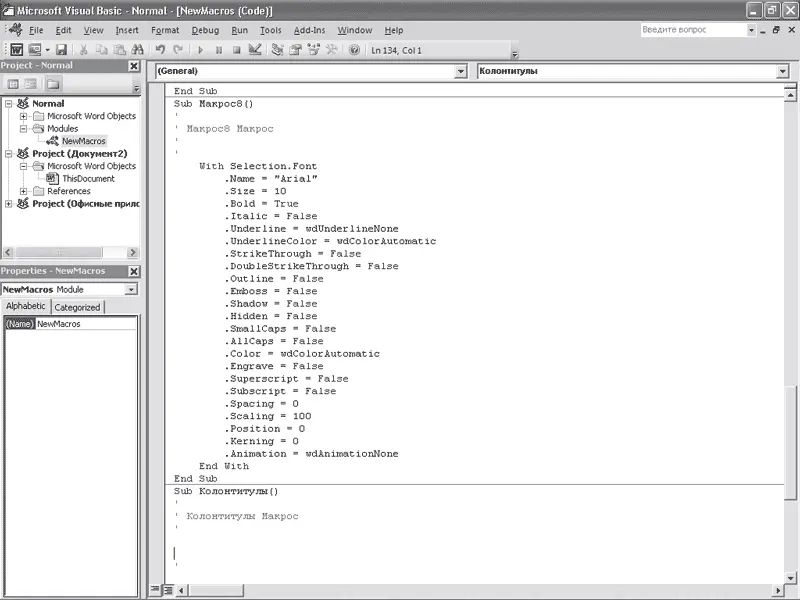1. Нажмите сочетание клавиш Ctrl+D, чтобы открыть окно Шрифт.
2. В окне Шрифт выберите шрифт Arial, начертание – Полужирный, размер – 10 (рис. 9.7).

Рис. 9.7.Окно Шрифт
3. Нажмите кнопку OK и остановите запись щелчком на кнопке Остановить запись на вкладке Разработчик или в строке состояния. Макрос готов.
Теперь можно проверить его действие. Откройте любой документ, выделите требуемый участок и вызовите макрос при помощи кнопки на панели быстрого доступа или сочетания клавиш. Вы увидите, что форматировать текст при помощи макроса гораздо удобнее, чем каким-либо другим способом.
Выполнение макроса с помощью окна Макрос
Выполнять макросы можно не только при помощи назначенного сочетания клавиш или кнопок на панели быстрого доступа, но и с помощю окна Макрос. Чтобы вызвать данное окно, щелкните на кнопке Макросы на вкладке Разработчик ленты или воспользуйтесь сочетанием клавиш Alt+F8.
В окне Макрос (рис. 9.8) представлен полный список макросов, доступных для выполнения. Чтобы применить один из них, выберите его из списка и нажмите кнопку Выполнить.
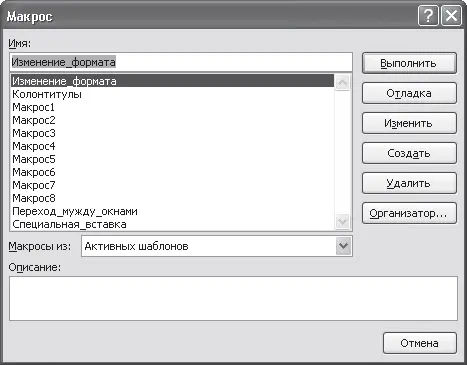
Рис. 9.8.Диалоговое окно Макрос
Окно Макрос дает возможность не только запускать макросы, но и управлять ими – изменять или удалять.
Поскольку все привычные пользователям команды Microsoft Word также являются макросами, их можно выполнять при помощи окна Макрос. Чтобы увидеть их полный перечень, нужно выбрать строку Команд Word в списке Макросы из (рис. 9.9).
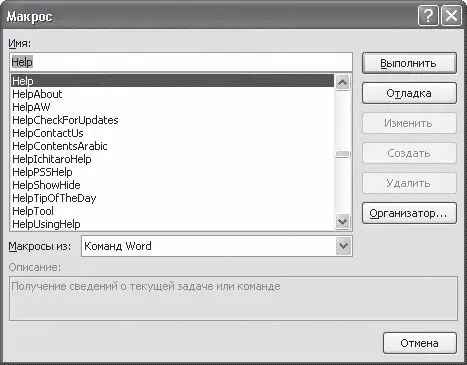
Рис. 9.9.Команды Microsoft Word в окне Макрос
9.3. Редактор Visual Basic
После записи рассмотренного выше макроса к шаблону Normal добавился следующий текст макроса:
Sub Arial_10_bold()
“
“ Arial_10_bold Macro
“ Arial 10 Полужирный
“
With Selection.Font
.Name = "Arial"
.Size = 10
.Bold = True
.Italic = False
.Underline = wdUnderlineNone
.UnderlineColor = wdColorAutomatic
.StrikeThrough = False
.DoubleStrikeThrough = False
.Outline = False
.Emboss = False
.Shadow = False
.Hidden = False
.SmallCaps = False
.AllCaps = False
.Color = wdColorAutomatic
.Engrave = False
.Superscript = False
.Subscript = False
.Spacing = 0
.Scaling = 100
.Position = 0
.Kerning = 0
.Animation = wdAnimationNone
End With
End Sub
Наверняка пользователям, незнакомым с программированием, такой текст покажется очень сложным, однако при ближайшем рассмотрении оказывается, что это простой набор параметров, которые установлены или не установлены. Установленный параметр обозначается словом True, а неустановленный – False.
Для записи макросов, как и для других команд, в Microsoft Word используется язык Visual Basic for Applications (VBA, Visual Basic для приложений). Макрос представляет собой набор команд и операторов на VBA. Каждая команда и действие в Microsoft Word представлены в виде строк формата VBA, процесс записи макроса тоже представляет собой формирование таких строк. Таким образом, пользователь имеет возможность изменить или создать макрос без повторного выполнения всей процедуры. Хотя макрос VBA можно создать в любом текстовом редакторе, не стоит пренебрегать возможностью записи макроса в Word. Макросу, созданному при помощи Microsoft Word, можно добавлять новые команды и функции, а также на таких макросах можно изучать язык VBA.
Макросы можно редактировать, используя специальную утилиту, которая входит в поставку Microsoft Office, – редактор Visual Basic (рис. 9.10).
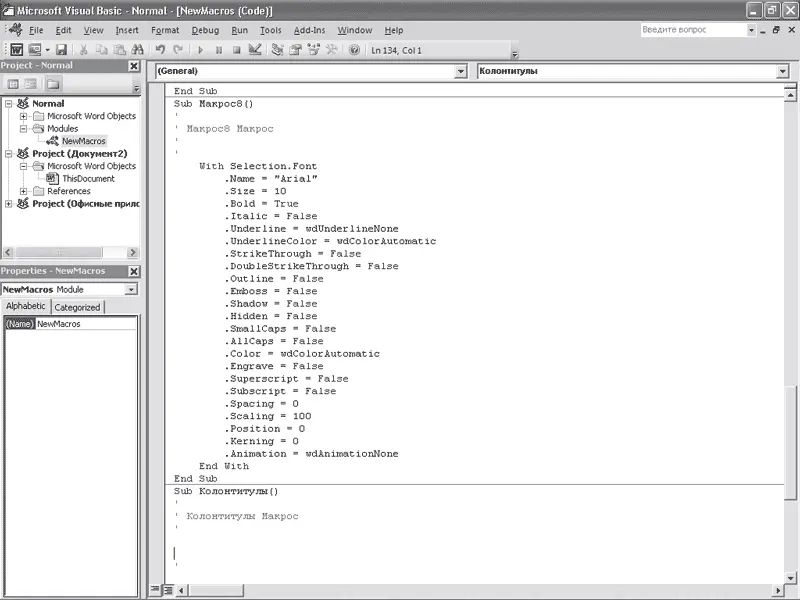
Рис. 9.10.Окно редактора Visual Basic
Данная программа содержит возможности, которые позволяют работать с макросом: тестировать, отлаживать, запускать на выполнение. Используя этот редактор, можно добавлять, изменять и удалять объекты в макросах, создавать пользовательские диалоговые окна, отлаживать код программных процедур, просматривать и выбирать компоненты текущих проектов и библиотек, определять вид и поведение объектов макроса во время выполнения и выполнять многое другое.
Окно редактора Visual Basic можно открыть несколькими способами, например нажав кнопку Visual Basic на панели Разработчик.
9.4. Экспорт и импорт макросов
Часто бывает так, что внутренний макрос может оказаться полезным при работе на другом компьютере. В этом случае просто нужно экспортировать его во внешний. Для этого сделайте следующее.
Читать дальше
Конец ознакомительного отрывка
Купить книгу