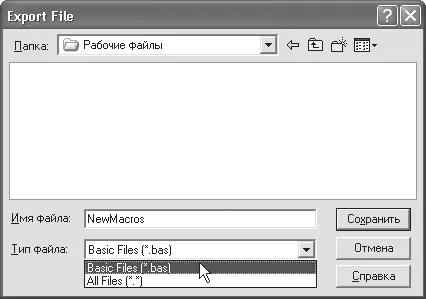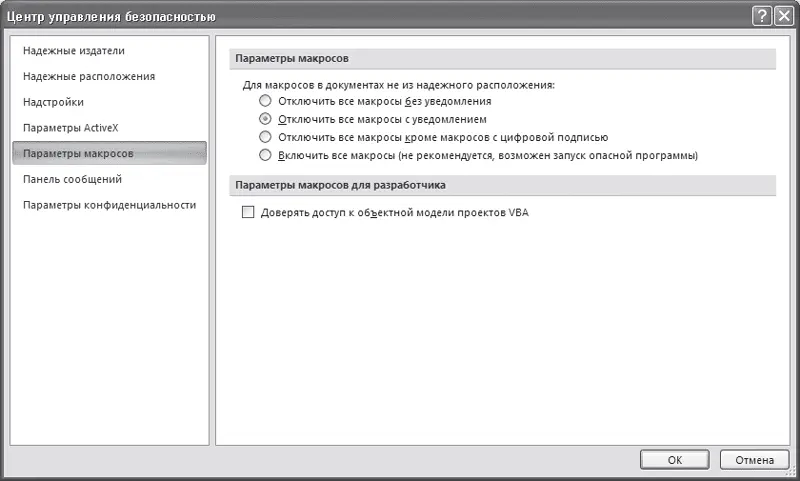1. Откройте окно Макрос щелчком на кнопке Макросы на вкладке Разработчик ленты.
2. В диалоговом окне Макрос выберите нужный макрос из списка.
3. Нажмите кнопку Изменить.
4. В открывшемся окне Microsoft Visual Basic (см. рис. 9.10) будет показан исходный текст макроса, который доступен для редактирования.
5. Для экспорта файла выполните команду File → Export File (Файл → Экспорт файла) (рис. 9.11).

Рис. 9.11.Выполнение команды File → Export File (Файл → Экспорт файла) в меню Microsoft Visual Basic
6. В диалоговом окне экспорта файла укажите для него расширение BAS (рис. 9.12).
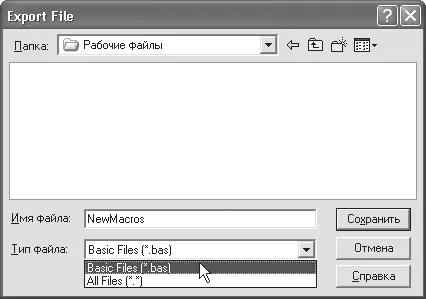
Рис. 9.12.Сохранение макроса с расширением BAS
Таким же образом можно импортировать внешний макрос в документ. Для этого сделайте следующее.
1. Откройте окно Microsoft Visual Basic, щелкнув на кнопке Visual Basic на вкладке Разработчик на ленте или воспользовавшись сочетанием клавиш Alt+F11.
2. Для импорта файла выполните команду File → Import File (Файл → Импорт файла).
3. Выберите внешний макрос и откройте его.
9.5. Безопасность при работе с макросами
Макросы являются не только очень удобным средством для работы с программами пакета Microsoft Office, но и средством перенесения вирусов с одного компьютера на другой, поэтому относитесь к макросам, полученным из неизвестных или непроверенных источников, осторожно. Вирусы, содержащиеся в макросах, называются макровирусами.
Когда вы открываете документ, полученный по электронной почте или переданный вам сотрудником на флешке, вы можете не подозревать о том, что в нем содержатся макросы. Однако Word определяет наличие макросов в документе и сообщает вам об этом. Для этого необходимо установить соответствующий уровень доверия макросам следующим образом.
1. Щелкните на кнопке Безопасность макросов в группе Код на вкладке Разработчик ленты.
2. В окне Центр управления безопасностью, открытом в разделе Параметры макросов (рис. 9.13), выберите один из четырех вариантов доверия:
· Отключить все макросы без уведомления – открываются только макросы, установленные в надежных расположениях (данную настройку можно задать в этом же окне в разделе Надежные расположения);
· Отключить все макросы с уведомлением – при открытии документа программа будет спрашивать, хотите ли вы запустить макрос;
· Отключить все макросы, кроме макросов с цифровой подписью – будут открываться документы, содержащие только те макросы, которые имеют цифровую подпись;
· Включить все макросы – все документы, содержащие макросы, будут открываться без запроса.
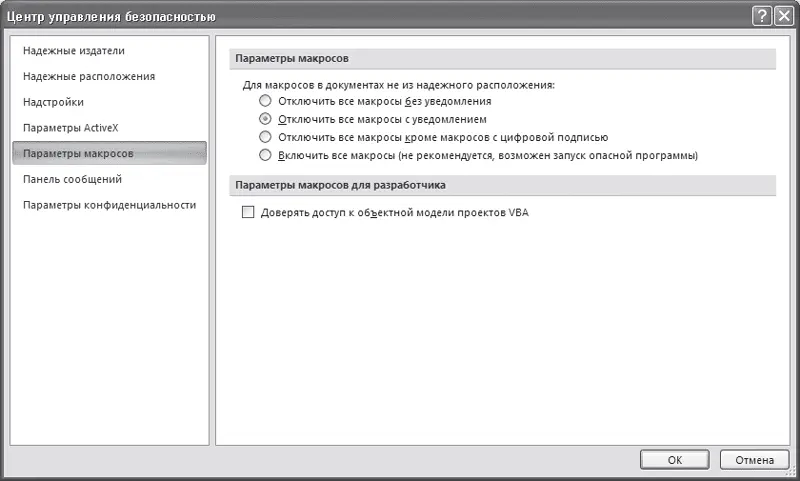
Рис. 9.13.Раздел Параметры макросов окна Центр управления безопасностью
Совет
Если у вас возникли вопросы, которые касаются рассмотренных в этой главе тем, обратитесь к разд. 11.3 – возможно, вы найдете ответ на интересующий вас вопрос.
Глава 10
Печать документов
10.1. Подготовка документа к печати
Практически любой документ на экране выглядит совсем не так, как на листе бумаги. Работая с документом, вы можете не обращать внимания на мелкий шрифт, устанавливая большой масштаб отображения. Если же распечатать такой документ, он будет плохо читаться. Подобных проблем может быть много. Например, на экране вам не нужны номера страниц и поля документа, а на бумаге эти элементы очень важны. По этой причине перед выводом документа на печать необходимо подготовить его соответствующим образом. Рассмотрим некоторые настройки.
Поля документа – это расстояние между краем страницы и текстом. Соответственно, чем больше поле, тем меньше текста помещается на странице, и наоборот. В любом документе есть правое, левое, верхнее и нижнее поля. Более широкие поля могут придать документу респектабельный вид, а узкие поля позволят поместить большее количество информации.
По умолчанию Microsoft Word устанавливает следующие размеры полей: левое – 3 см, правое 1 см, верхнее и нижнее – 2 см.
На полях могут располагаться колонтитулы, примечания, графические объекты. Обычно размер полей устанавливают в пределах от одного до трех сантиметров. Требуемые размеры полей можно установить с помощью списка кнопки Поля в группе Параметры страницы вкладки Разметка страницы ленты (рис. 10.1). В этом списке приведены значения полей, а также образец того, как выглядит страница при указанных значениях.
Читать дальше
Конец ознакомительного отрывка
Купить книгу