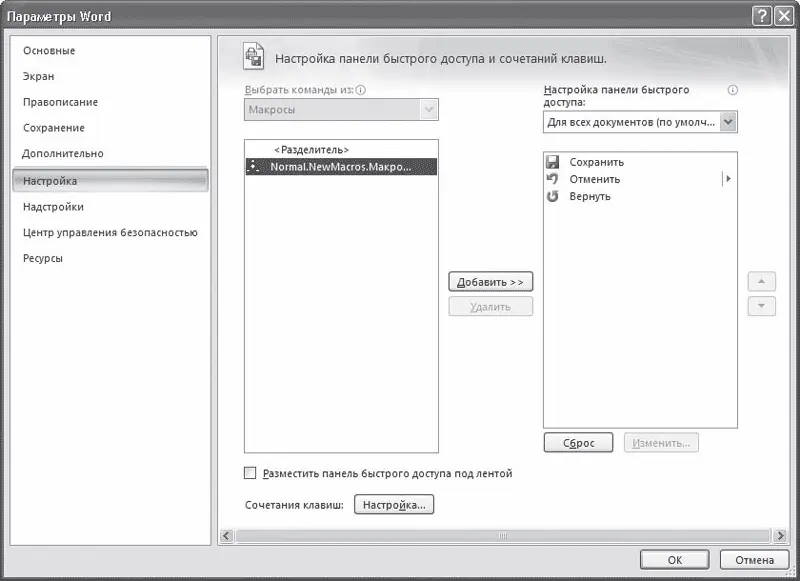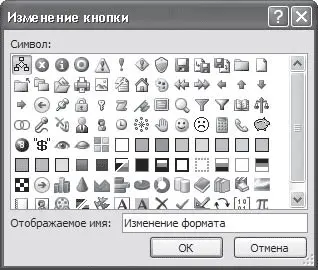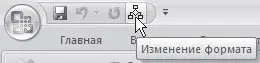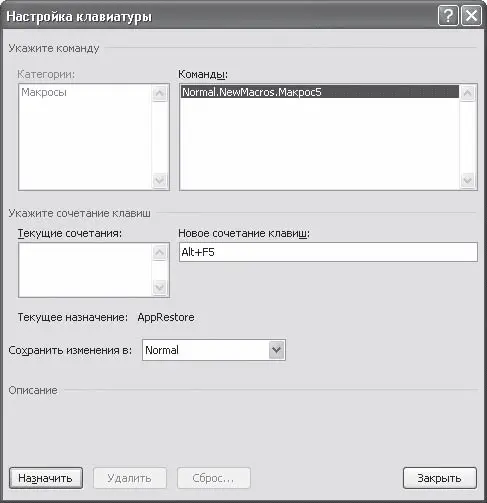Инструменты для работы с макросами находятся на вкладке Разработчик ленты, которая по умолчанию скрыта. Чтобы отобразить эту вкладку, нажмите кнопку Office, щелкните на кнопке Параметры Word, в открывшемся окне перейдите в раздел Основные и установите флажок Показывать вкладку «Разработчик» на ленте. В результате на ленте появится вкладка Разработчик (рис. 9.1).

Рис. 9.1.Вкладка Разработчик
Самый простой способ создания макроса – запись нужных действий в документе. Записав последовательность команд один раз, можно будет вызывать макрос щелчком кнопкой мыши, когда нужно будет выполнять такие же действия. Для записи макросов сделайте следующее.
1. На вкладке Разработчик в группе Код нажмите кнопку Запись макроса или щелкните на кнопке

в строке состояния.
2. В появившемся окне Запись макроса (рис. 9.2) дайте макросу имя, а также введите его описание. Не пренебрегайте возможностью дать макросу описание, так как это очень поможет в дальнейшем, особенно если вы пользуетесь большим количеством макросов.

Рис. 9.2.Окно Запись макроса
3. Макрос можно запускать при помощи кнопки на панели быстрого доступа или сочетанием клавиш. Задать нужный способ можно в том же окне Запись макроса, нажав кнопку кнопке или клавишам в области Назначить макрос.
Назначение макроса кнопке панели быстрого запуска
Если вам будет удобно вызывать макрос с панели быстрого доступа, то сделайте следующее.
1. Нажмите кнопку кнопке в области Назначить макрос. Появится окно Параметры Word с открытым разделом Настройка (рис. 9.3).
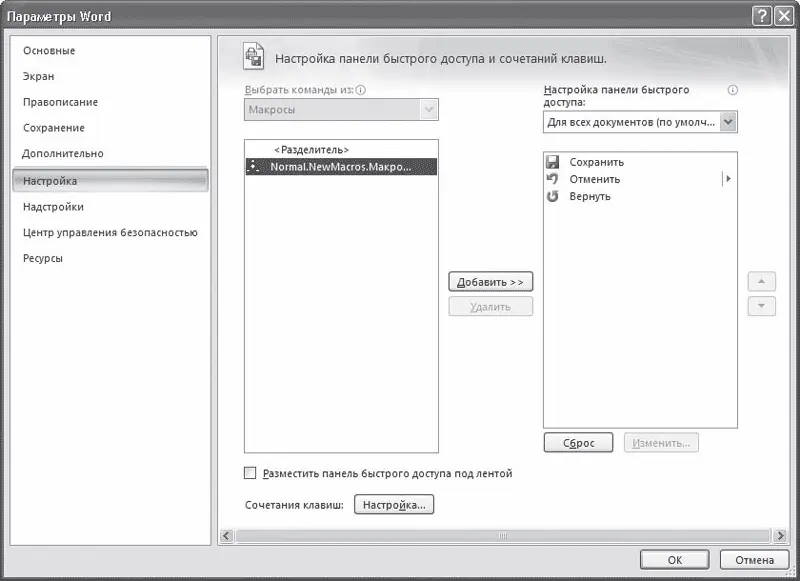
Рис. 9.3.Настройка панели быстрого доступа
2. Щелкните в левом списке на строке с именем макроса, нажмите кнопку Добавить.
3. Не закрывая диалоговое окно Параметры Word, щелкните на кнопке Изменить, расположенной под правым списком. Откроется окно Изменение кнопки, в котором можно выбрать значок для кнопки и ввести имя макроса (рис. 9.4). Обязательно задайте макросу понятное название.
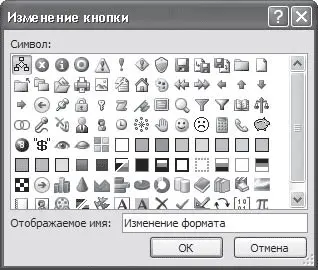
Рис. 9.4.Окно Изменение кнопки
В результате кнопка запуска макроса появится на панели быстрого доступа (рис. 9.5).
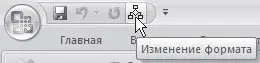
Рис. 9.5.Кнопка запуска макроса на панели быстрого доступа
Назначение макроса клавишам
Многие пользователи предпочитают применять для выполнения разных действий сочетания клавиш. Вы можете назначить сочетания клавиш макросам, которые наиболее часто используете. Для этого сделайте следующее.
1. В диалоговом окне Запись макроса нажмите кнопку клавишам в области Назначить макрос.
2. Установите курсор в поле Новое сочетание клавиш открывшегося окна Настройка клавиатуры (рис. 9.6) и нажмите то сочетание, при помощи которого хотите вызывать макрос. Обычно удобно использовать сочетания клавиш F1–F12 или цифр с клавишами Alt и Ctrl.
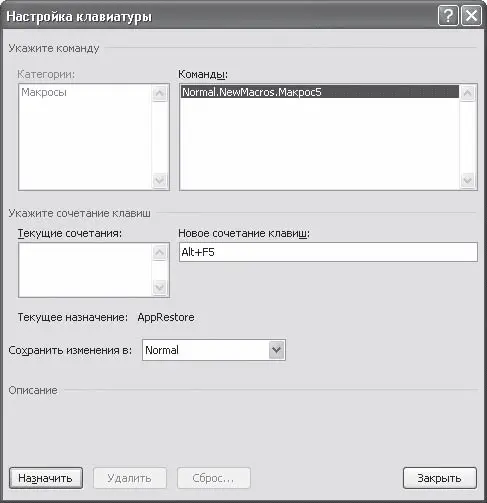
Рис. 9.6.Окно Настройка клавиатуры
3. Когда нужное сочетание клавиш будет подобрано, нажмите кнопку Назначить, а затем – Закрыть.
Когда подготовительная работа завершена, переходите к записи макроса. После того как вы закроете окна назначения макроса кнопке панели быстрого доступа или клавишам, программа перейдет в режим записи макроса. Указатель при этом примет вид

а кнопка в строке состояния изменит свой вид на

Теперь можно выполнять нужные действия. Например, создадим макрос, с помощью которого можно будет щелчком кнопки мыши применить к выделенному участку текста гарнитуру Arial, полужирное начертание и размер шрифта 10.
Когда программа перейдет в режим записи макроса, сделайте следующее.
Читать дальше
Конец ознакомительного отрывка
Купить книгу