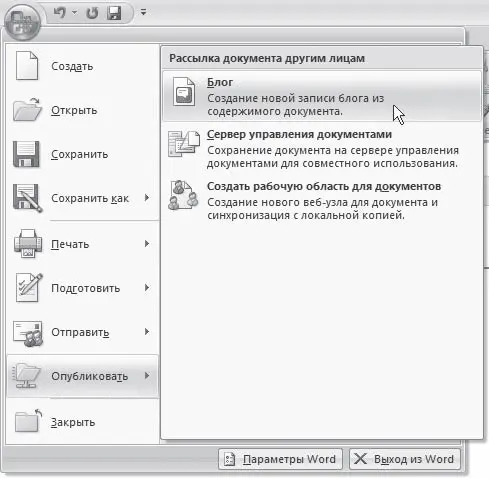Окно для ввода текста разделено горизонтальной линией на две области. В области над линией необходимо ввести название сообщения. Для этого установите курсор и наберите текст. Затем можно переходить к содержанию сообщения.
После того как текст будет введен, нужно нажать кнопку Опубликовать в группе Блог вкладки Запись блога на ленте. Программа свяжется с сервисом, где размещен блог, и через некоторое время сообщение будет опубликовано, а сведения об этом вы сможете увидеть над названием записи.
Если у вас несколько блогов на разных серверах, вы можете легко ими управлять. Для этого нажмите кнопку Управление учетными записями в группе Блог. В окне Учетные записи блога выводится список всех сохраненных учетных записей. При помощи соответствующих кнопок их можно редактировать, удалять и добавлять новые.
Если вы работаете с более чем одной учетной записью, между названием и текстом публикации появится дополнительное поле Учетная запись. С помощью данного поля можно выбрать блог, в котором необходимо опубликовать запись. Следите за этим полем, чтобы случайно не поместить запись не в тот блог.
Используя средства Word, вы можете не только создавать новые записи, но и редактировать имеющиеся. Для этого нажмите кнопку Открыть существующую. Появится окно Открытие существующей записи, где будут выведены названия всех записей блога. Достаточно выбрать нужную, и публикация станет доступна для редактирования.
Кроме того, в Word есть возможность создания публикации для блога на основе существующего документа. Чтобы опубликовать в блоге текст из открытого документа, выберите команду Опубликовать → Блог в меню Office (рис. 8.12).
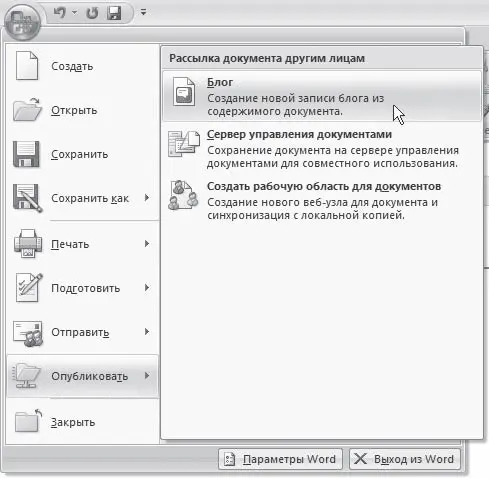
Рис. 8.12.Команда Опубликовать → Блог в меню Office
Если вы не выделите текст перед выбором этой команды, то в новом документе появится весь текст документа, из которого она была вызвана. Если вы выделили текст, то появится только этот фрагмент. Создавая запись блога на основе существующего документа, не забудьте ввести название публикации – автоматически оно не появится.
Совет
Если у вас возникли вопросы, которые касаются рассмотренных в этой главе тем, обратитесь к разд. 11.3 – возможно, вы найдете ответ на интересующий вас вопрос.
9.1. Что такое макросы и зачем они нужны
Достаточно часто пользователю приходится повторять те или иные команды в определенной последовательности (например, оформлять текст курсивом, размером 10, гарнитурой шрифта Arial). Чтобы произвести такое небольшое форматирование, может понадобиться достаточно большое количество времени, особенно если таким образом необходимо выделить несколько десятков слов. Получается, что для каждого участка нужно проделывать четыре операции. Можно, конечно, отформатировать только один участок и создать пользовательский стиль, но и это не самый быстрый способ применения оформления.
Если вам часто приходится выполнять одни и те же действия, эффективность вашей работы можно заметно увеличить при помощи макросов. Макросы – это небольшие программы на языке Visual Basic. Они могут помочь не только если требуется много раз выполнить сложное форматирование, но и при вставке объектов, печати выделенного текста и в других случаях.
Макросы всегда выполняются в активном документе. Действие некоторых макросов зависит от позиции вставки. Другие могут обращаться только к определенному объекту, например к абзацу или выделенному участку текста. В этом случае перед выполнением макроса нужно выбрать этот элемент. Если же макрос не обращается к определенному объекту (например, выполняет команду перехода к следующему окну), его можно выполнить в любое время.
Макросы бывают двух типов: внутренние и внешние. Внутренние внедряются непосредственно в документ или шаблон и могут быть выполнены, только если пользователь работает с данным файлом. Если вы создали макрос для шаблона Normal, его можно будет выполнять только для документов, созданных на основе этого шаблона. Преимущество таких макросов в том, что они вместе с документом перемещаются по жесткому диску, а также с компьютера на компьютер.
Внешний макрос можно применять в документах, созданных на основе разных шаблонов. Если вы пользуетесь большим количеством шаблонов, вносить в каждый из них макрос будет неудобно, так как придется делать при использовании внутреннего макроса. Внешний же макрос можно применять для работы с любыми документами, а также свободно переносить с компьютера на компьютер. Для создания внешнего макроса его нужно сохранить с расширением BAS.
Читать дальше
Конец ознакомительного отрывка
Купить книгу