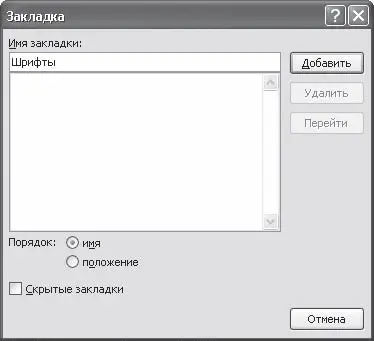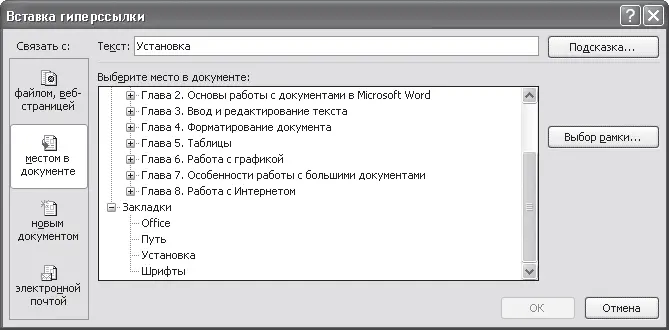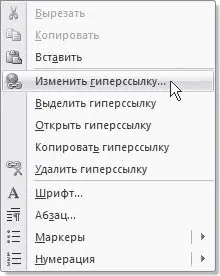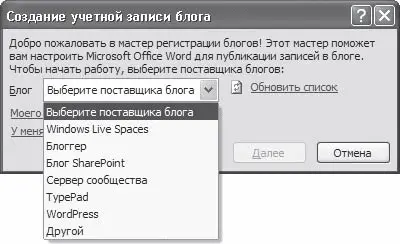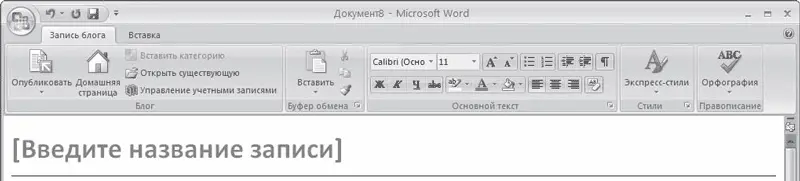Рис. 8.4.При наведении на гиперссылку отображается текст подсказки
Пользоваться гиперссылками, вставленными в документ Word, нужно не так, как в браузере. Для перехода по ней нужно нажать и удерживать клавишу Ctrl. Указатель при этом превратится в ладонь, и можно будет щелкать на ссылке (рис. 8.5).

Рис. 8.5.При изменении формы указателя можно переходить по ссылке
С помощью гиперссылок можно легко обеспечить навигацию по документу. Прежде чем создавать подобные ссылки, необходимо убедиться в том, что документ структурирован надлежащим образом. В частности, в нем должны быть:
• заголовки, которые оформлены соответствующими стилями (см. разд. 4.8);
• закладки, для создания которых перейдите на вкладку Вставка и в группе Связи нажмите кнопку Закладка, после чего в диалоговом окне Закладка введите название закладки (рис. 8.6).
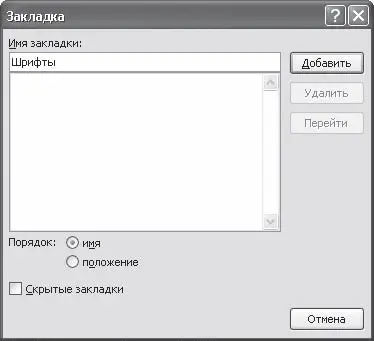
Рис. 8.6.Окно Закладка
Если после этого в области Связать с диалогового окна Вставка гиперссылки выбрать кнопку местом в документе, то все закладки и заголовки отобразятся в соответствующем окне (рис. 8.7.). Среди них можно выбрать тот объект, ссылку на который вы хотите сделать.
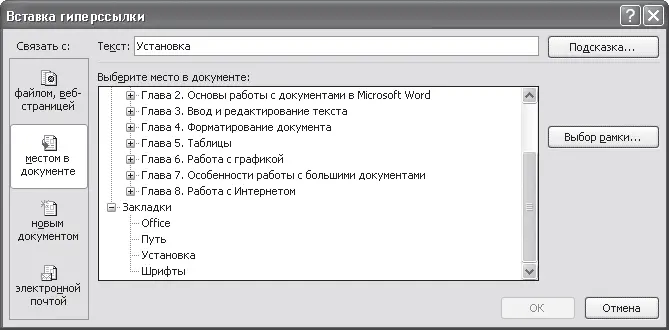
Рис. 8.7.Связывание гиперссылки с определенным местом в документе
Созданную гиперссылку можно редактировать при помощи контекстного меню, вызвать которое можно щелчком на ней правой кнопкой мыши (рис. 8.8). Пользуясь предлагаемыми командами, гиперссылку можно изменить, выделить, открыть, скопировать и удалить.
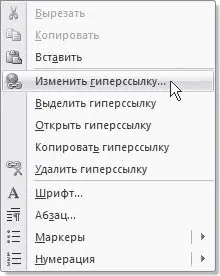
Рис. 8.8.Контекстное меню гиперссылки
8.2. Публикация записей в блоге с помощью Word
Нововведением Word 2007 является возможность опубликовывать записи в блоги непосредственно из окна программы. Это очень удобно, поскольку Word имеет гораздо больше возможностей по набору и форматированию текста, чем текстовые редакторы блогов.
Чтобы создать новую запись блога, нажмите кнопку Office и выберите в появившемся меню команду Создать. В открывшемся окне щелкните на кнопке Новая запись блога и нажмите кнопку Создать.
Появится окно, предлагающее зарегистрировать новую учетную запись. При помощи Word нельзя зарегистрировать учетную запись блога, можно только использовать уже имеющуюся. Для регистрации имеющейся учетной записи нажмите кнопку Зарегистрировать. Если вы хотите создать учетную запись позже (например, когда сообщение будет готово к отправке), то щелкните на кнопке Зарегистрировать позднее.
При нажатии кнопки Зарегистрировать появится окно, в котором нужно будет выбрать сервер, на котором находится ваш блог (рис. 8.9). В следующем окне нужно ввести сведения о блоге, адрес блога, имя пользователя и пароль (рис. 8.10). Если при вводе личных данных не установить флажок Сохранить пароль, то при отправке каждого сообщения нужно будет вводить логин и пароль вручную. Эта функция удобна, если вы делите компьютер с кем-то другим и не хотите, чтобы в блоге оставили сообщение от вашего имени.
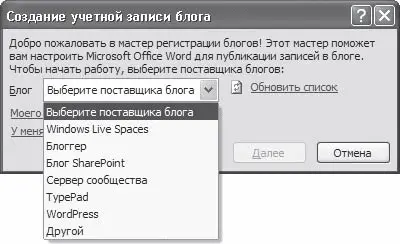
Рис. 8.9.Окно выбора блог-сервера

Рис. 8.10.Ввод сведений о блоге
В режиме создания сообщений для публикации в блоге на ленте находятся всего две вкладки (рис. 8.11). На них размещены только те инструменты, которые могут понадобиться при создании записей. На вкладке Запись блога размещены инструменты для форматирования, редактирования, публикации сообщений, а также для управления ими. На вкладке Вставка содержатся кнопки для добавления в блог дополнительных данных: диаграмм, растровых изображений и векторных рисунков, объектов WordArt, ссылок, таблиц, объектов SmartArt.
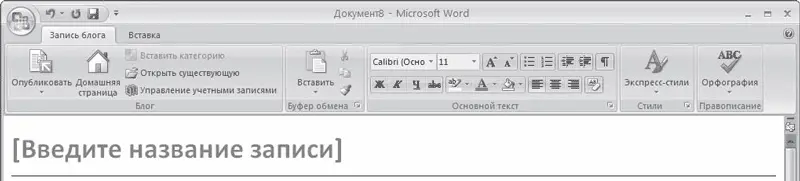
Рис. 8.11.Лента в режиме создания записи блога
Читать дальше
Конец ознакомительного отрывка
Купить книгу