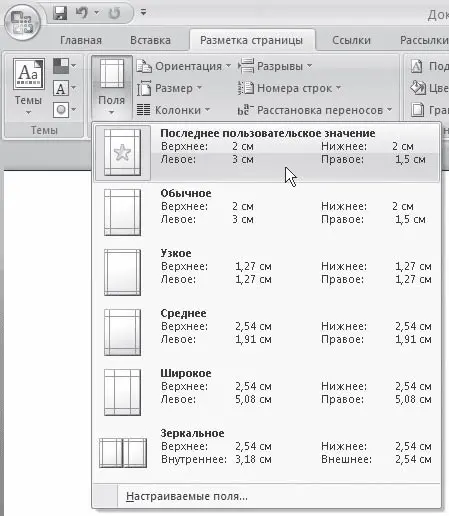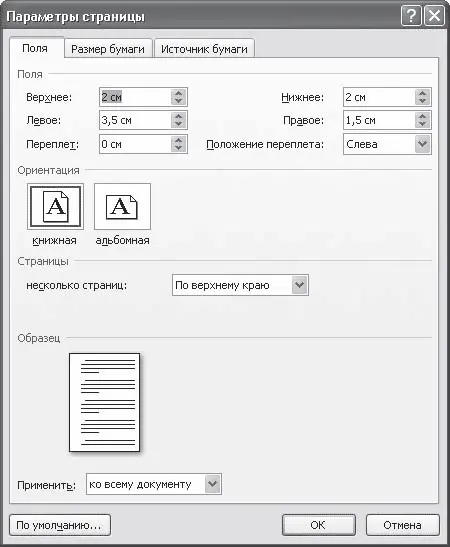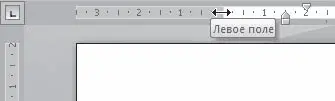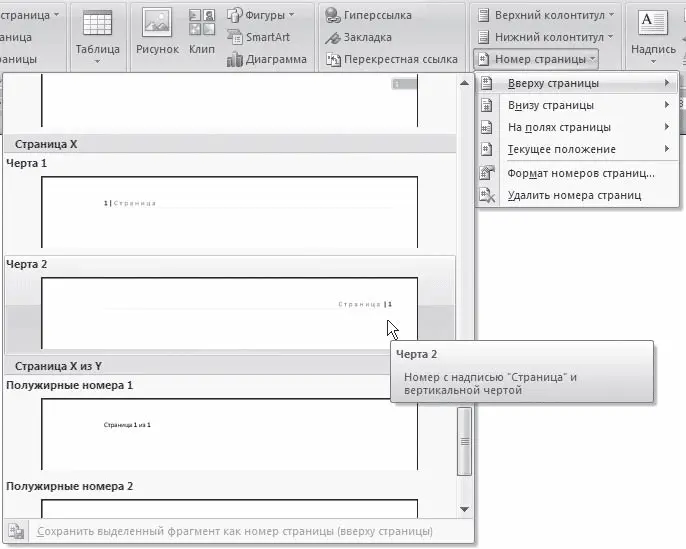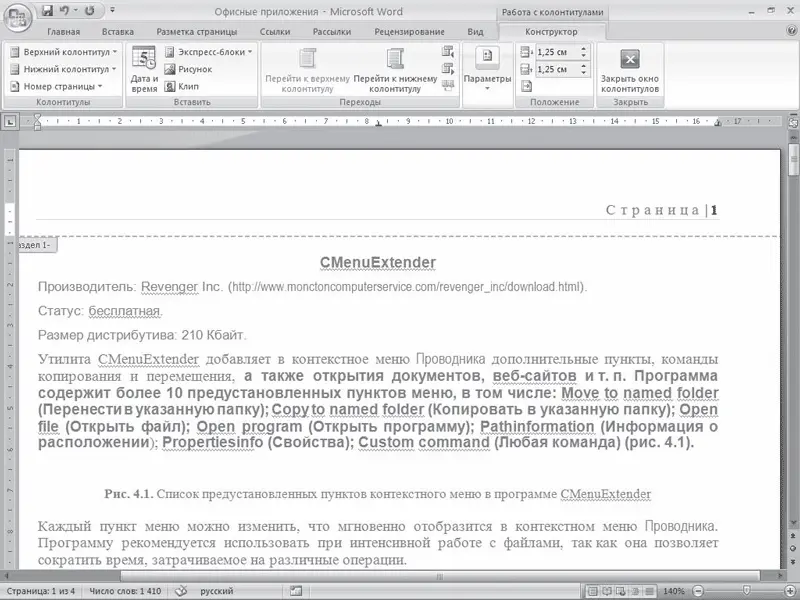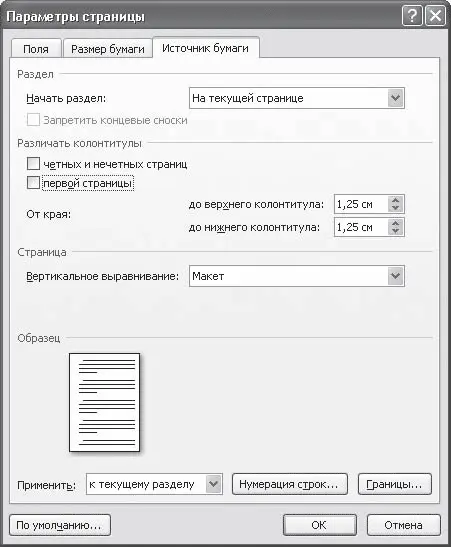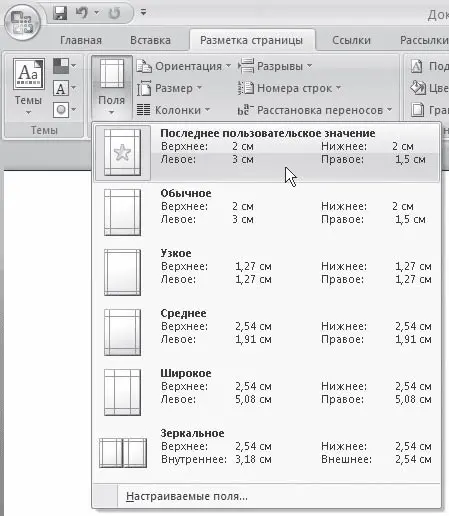
Рис. 10.1.Меню кнопки Поля
Если вас не устроят заданные значения полей, то вы можете настроить собственные. Для этого выберите из меню кнопки Поля команду Настраиваемые поля. Откроется окно Параметры страницы (рис. 10.2). В области Поля данного окна можно задать нужные значения полей.
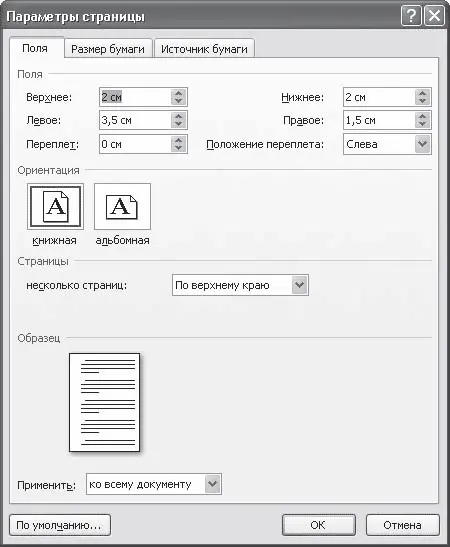
Рис. 10.2.Вкладка Поля окна Параметры страницы
Поля страниц, как отступы и выступы, можно быстро задавать при помощи горизонтальной (для правого и левого полей) и вертикальной (для верхнего и нижнего полей) линейки. Размер поля показывают деления на синей части линейки (рис. 10.3).
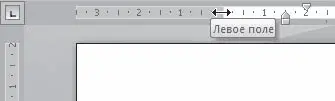
Рис. 10.3.Отображение размера поля на горизонтальной линейке
Чтобы изменить поле при помощи линейки, сделайте следующее.
1. Перейдите в режим Разметка страницы, для чего щелкните на одноименной кнопке в строке состояния.
2. Для отображения линейки щелкните на кнопке Линейка, расположенной над вертикальной полосой прокрутки.
3. Поместите указатель мыши на линейку таким образом, чтобы он принял вид ↔. В зависимости от того, какое поле вы изменяете, появится соответствующая подсказка (см. рис. 10.3).
4. Переместите границу поля на нужное расстояние.
Если документ состоит более чем из двух страниц, перед распечаткой желательно пронумеровать страницы. Таким образом в нем будет гораздо легче ориентироваться. Для некоторых типов документов, например научных работ, нумерация является необходимой.
Чтобы пронумеровать страницы, сделайте следующее.
1. Перейдите на вкладку Вставка ленты и в группе Колонтитулы щелкните на кнопке Номер страницы (рис. 10.4).

Рис. 10.4.Меню кнопки Номер страницы
2. В открывшемся меню подведите указатель мыши к нужному положению номера на странице (внизу, вверху, на полях или в месте, в котором установлен курсор) и в появившемся подменю щелкните на требуемом варианте (рис. 10.5).
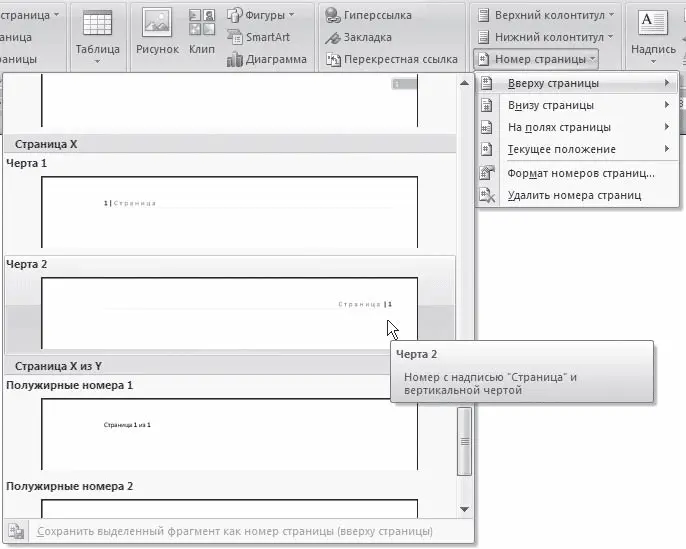
Рис. 10.5.Выбор положения номера страницы из списка
В выбранном месте страницы появится номер указанного формата, и при этом программа перейдет в режим работы с колонтитулами (рис. 10.6). Подробнее о колонтитулах читайте в разд. 7.2.
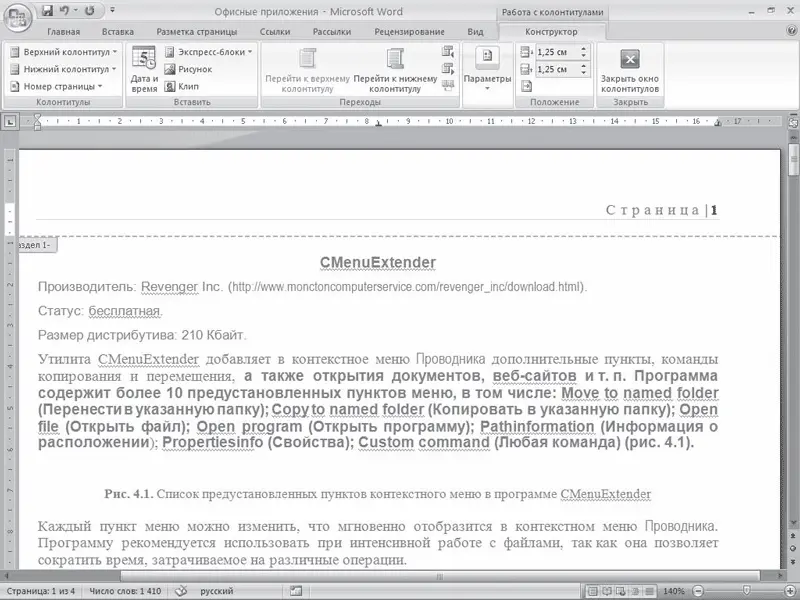
Рис. 10.6.Вставленный номер страницы
Если нужно настроить формат номера страницы, в меню кнопки Номер страницы выберите команду Формат номеров страниц. Появится окно Формат номера страницы, в котором можно задать нумерацию глав, а также указать формат номера (вместо арабских цифр можно выбрать римские, буквы алфавита и др.) (рис. 10.7).

Рис. 10.7.Окно Формат номера страницы
Чтобы удалить номера страниц, выполните команду Удалить номера страниц в меню кнопки Номер страницы.
Если нужно, чтобы на первой странице документа не было номера, то сделайте следующее.
1. Щелкните на кнопке в правом нижнем углу группы Параметры страницы вкладки Разметка страницы.
2. В открывшемся окне Параметры страницы перейдите на вкладку Источник бумаги (рис. 10.8).
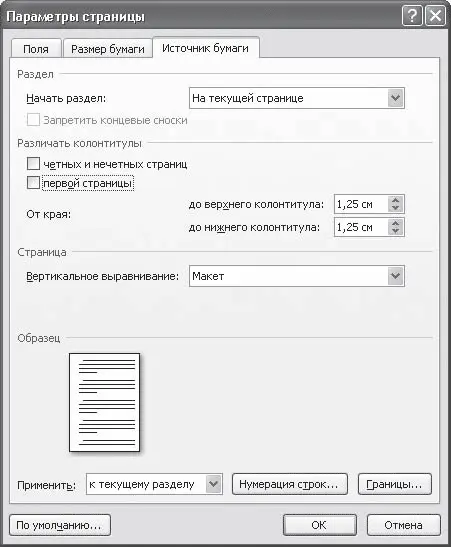
Рис. 10.8.Вкладка Источник бумаги окна Параметры страницы
3. Установите флажок первой страницы в области Различать колонтитулы.
Вертикальное выравнивание
Вертикальное выравнивание, в отличие от горизонтального (см. разд. 4.4), применяется не к строкам и абзацам, а к тексту целиком, поэтому относится к атрибутам, задающим компоновку страниц.
Для установки параметров вертикального выравнивания сделайте следующее.
1. Щелкните на кнопке в правом нижнем углу группы Параметры страницы вкладки Разметка страницы.
Читать дальше
Конец ознакомительного отрывка
Купить книгу