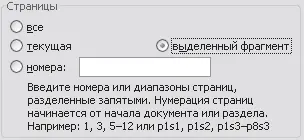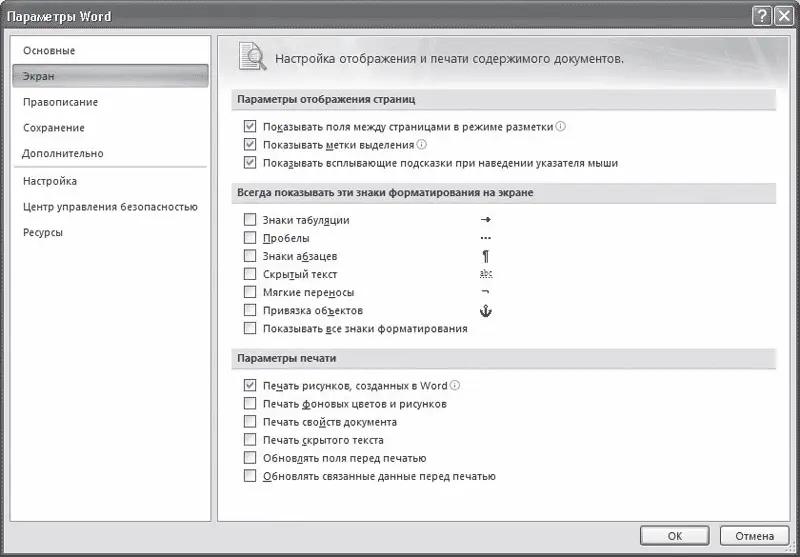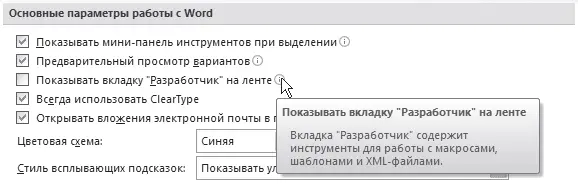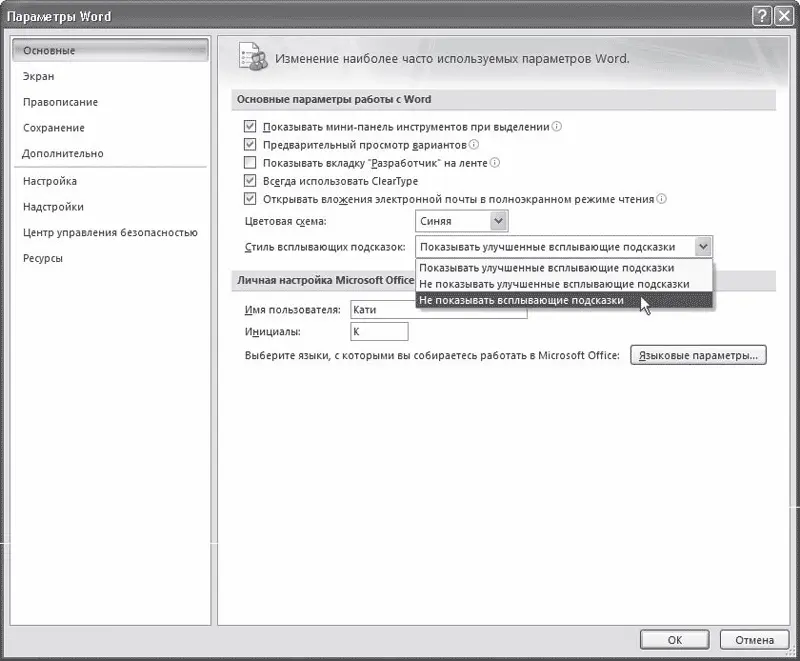2. Воспользуйтесь сочетанием клавиш Ctrl+P для вызова диалогового окна Печать.
3. В диалоговом окне Печать установите переключатель Страницы в положение выделенный фрагмент (рис. 10.23).
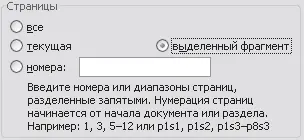
Рис. 10.23.Область Страницы диалогового окна Печать
В нижней части диалогового окна Печать расположена кнопка Параметры. При ее нажатии открывается окно Параметры Word (рис. 10.24). В области Параметры печати находятся дополнительные настройки печати документа.
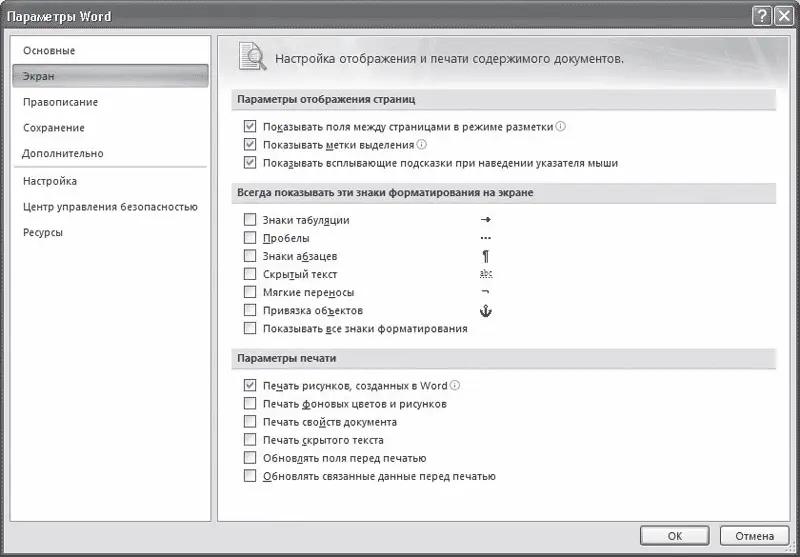
Рис. 10.24.Дополнительные настройки печати
Совет
Получить доступ к дополнительным настройкам печати можно также, нажав кнопку Параметры Word в меню кнопки Office и перейдя в раздел Экран открывшегося окна.
Рассмотрим некоторые параметры, которые можно установить с помощью этого окна.
• Печать рисунков, созданных в Word – при установке данного флажка будут напечатаны рисунки, схемы и надписи, созданные в Word. Если снять этот флажок, то вместо рисунков будет напечатана белая пустая рамка. Такой вариант удобно выбирать для черновой печати.
• Печать фоновых цветов и рисунков – при установке этого флажка на печать будут выведены фоновые иллюстрации и заливки.
• Печать свойств документа – если данный флажок установлен, то будет начатана отдельная страница, содержащая сведения о документе: имя файла, путь к использованному шаблону, имя автора, дата создания, печати и т. д.
• Обновлять связанные данные перед печатью – при установке этого флажка перед печатью будут обновляться поля, помещенные в документ (например, дата и время).
Совет
Если у вас возникли вопросы, которые касаются рассмотренных в этой главе тем, обратитесь к разд. 11.3 – возможно, вы найдете ответ на интересующий вас вопрос.
Глава 11
Справка и решение проблем
11.1. Справочная система Microsoft Word
Microsoft Word имеет очень мощную справочную систему, и многие ответы на вопросы можно найти, обратившись к ней. В программе предусмотрено несколько способов получения доступа к справочной информации.
Одним из нововведений Word 2007 являются улучшенные всплывающие подсказки. Справочная информация появляется, если подвести указатель мыши к инструменту на ленте и задержать его (рис. 11.1).

Рис. 11.1.Улучшенная всплывающая подсказка
Это очень удобно, поскольку можно быстро узнать, для чего предназначен тот или иной инструмент.
Всплывающие подсказки также доступны в окне Параметры Word. Настройки, для которых есть справочная информация, отмечены значком

При подведении указателя мыши к такому параметру появляется справочная информация (рис. 11.2).
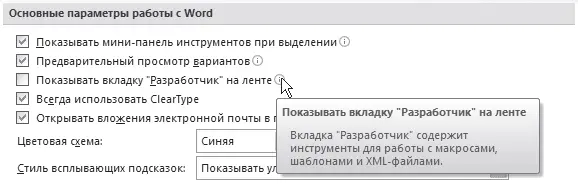
Рис. 11.2.Справка в окне параметры Word
Всплывающие подсказки можно отключить. Для этого откройте окно Параметры Word щелчком на одноименной кнопке меню Office и в разделе Основные выберите из раскрывающегося списка строку Не показывать всплывающие подсказки (рис. 11.3).
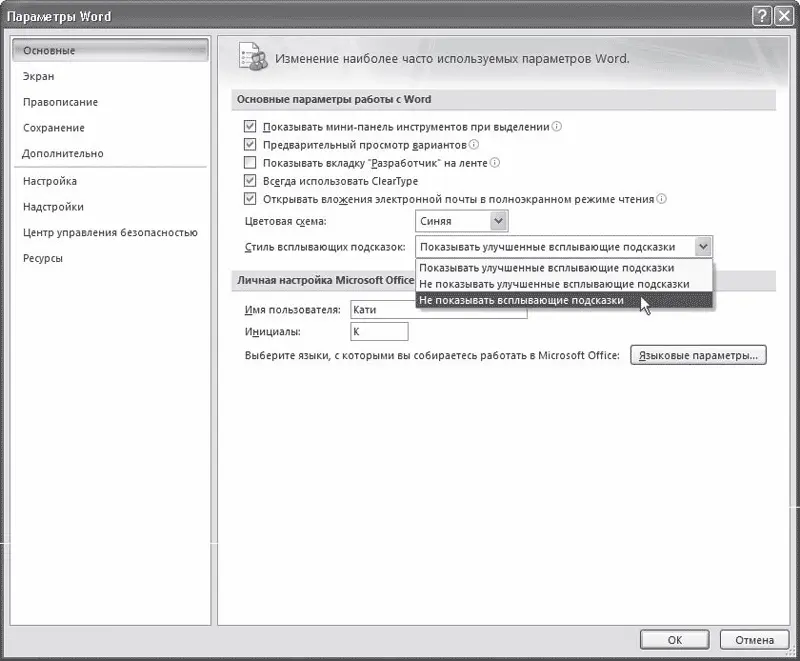
Рис. 11.3.Отключение всплывающих подсказок
Из этого списка можно также выбрать строку Не показывать всплывающие подсказки, в результате вместо расширенной справочной информации при подведении указателя мыши к инструментам будет отображаться только название инструмента (рис. 11.4).

Рис. 11.4.Обычная всплывающая подсказка
Дополнительные справочные сведения можно получить с помощью окна Справка: Word. Для его вызова нужно щелкнуть на кнопке

расположенной в правом верхнем углу окна программы, или нажать клавишу F1 (рис. 11.5).
Читать дальше
Конец ознакомительного отрывка
Купить книгу