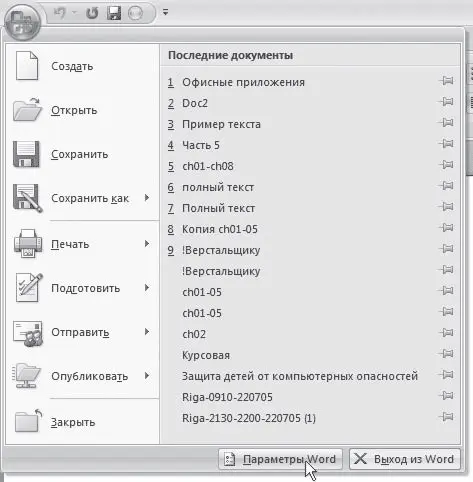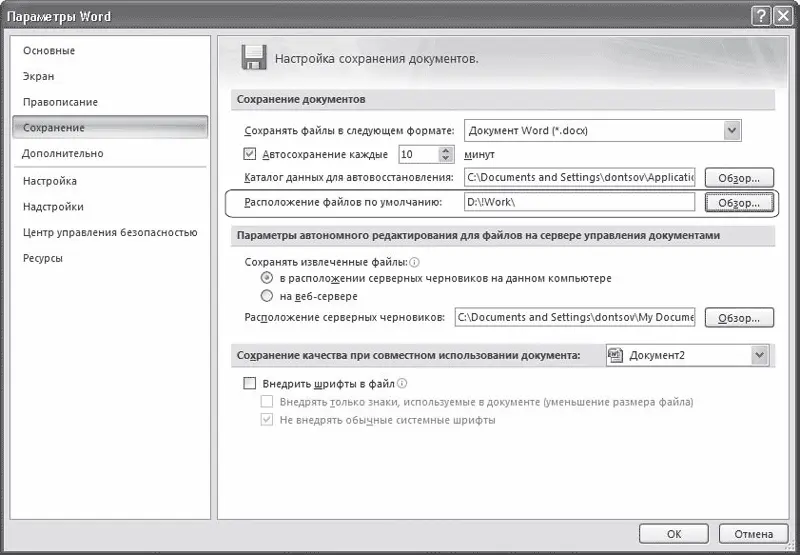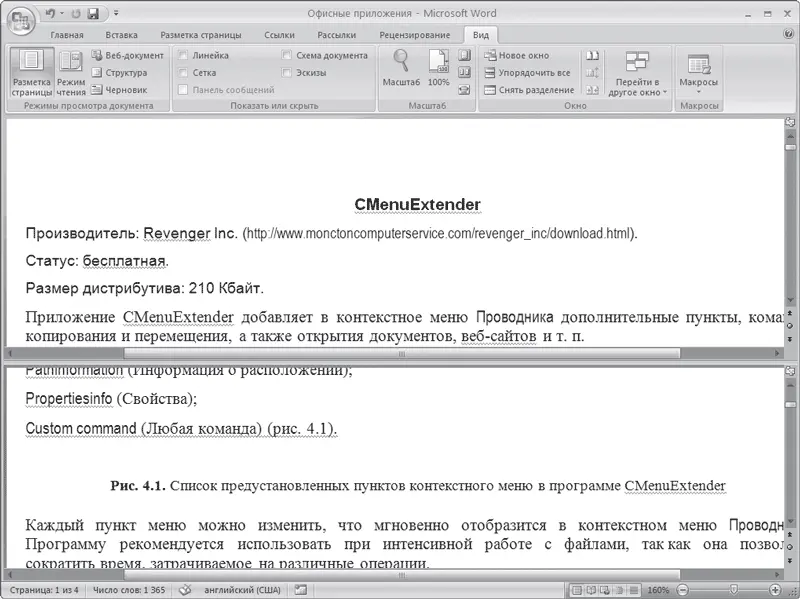Я часто работаю с несколькими документами одновременно и трачу немало времени на их закрытие. Можно ли автоматизировать этот процесс?
Для этого можно вынести кнопку Закрыть все на панель быстрого доступа. Для этого щелкните на кнопке Настройка панели быстрого доступа и выберите команду Другие команды. В открывшемся окне Параметры Word выберите из списка Выбрать команды из команду Все команды. В правом списке выберите команду Закрыть все, нажмите кнопку Добавить, а затем OK. В результате кнопка появится на панели быстрого доступа.
В диалоговом окне открытия файлов каждый раз открывается не та папка, которую я чаще всего использую, а Мои документы. Можно ли ее изменить?
Для изменения папки, используемой по умолчанию, сделайте следующее.
1. Щелкните на кнопке Параметры Word в меню кнопки Office (рис. 11.19).
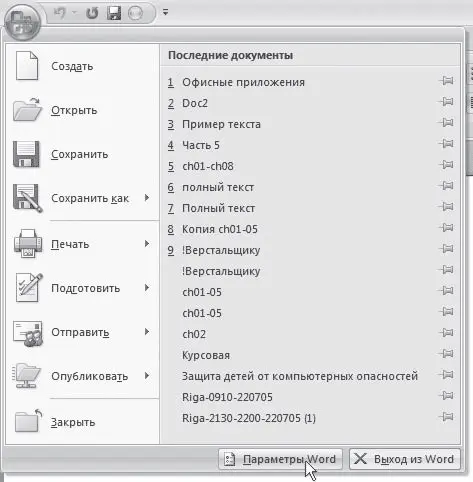
Рис. 11.19.Кнопка Параметры Word в меню кнопки Office
2. Перейдите на вкладку Сохранение.
3. В области Сохранение документов нажмите кнопку Обзор справа от строки Расположение файлов по умолчанию.
4. Выберите папку, которая должна появляться в окнах открытия и сохранения документов, и нажмите кнопку OK. Путь к нужной папке отобразится в строке Расположение файлов по умолчанию (рис. 11.20).
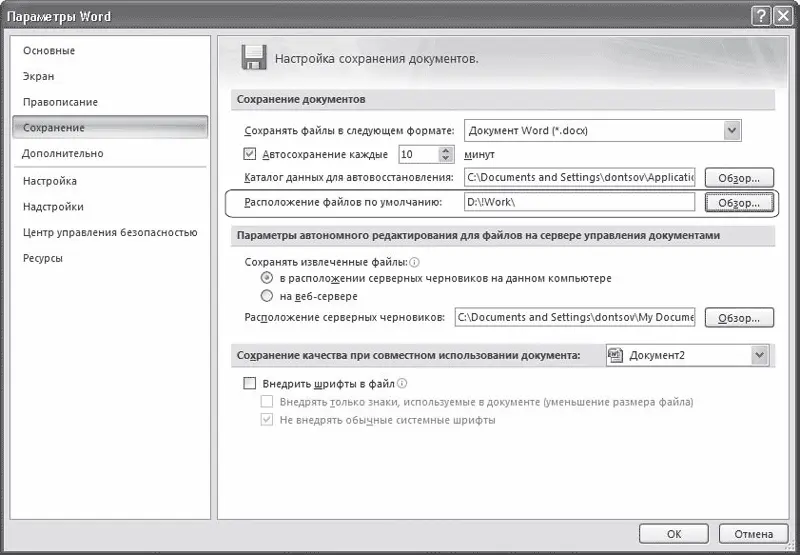
Рис. 11.20.Измененный путь к папке
5. Нажмите кнопку OK, чтобы подтвердить изменения.
При вводе текста Word автоматически заменяет прямые кавычки парными. Однако в некоторых случаях мне необходимо использовать прямые, например для обозначения дюймов. Можно ли отключить данную функцию?
Чтобы Word не заменял прямые кавычки парными, сделайте следующее.
1. Щелкните на кнопке Office и нажмите кнопку Параметры Word (см. рис. 11.19).
2. Перейдите в раздел Правописание.
3. Нажмите кнопку Параметры автозамены в одноименной области. Откроется окно с настройками автозамены.
4. Перейдите на вкладку Автоформат при вводе (рис. 11.21).

Рис. 11.21.Вкладка Автоформат при вводе окна Автозамена
5. В списке Заменять при вводе снимите флажок «прямые» кавычки «парными».
6. Нажмите кнопку OK, чтобы подтвердить изменения.
Основы работы с документами в Microsoft Word
В этом подразделе рассмотрены следующие темы:
• открытие документов;
• сохранение документов;
• восстановление документов после сбоя;
• работа с несколькими документами одновременно.
Во время работы с несколькими документами переключаться между ними при помощи кнопок группы Окно вкладки Вид или при помощи кнопок на Панели задач неудобно, так как приходится использовать мышь. Существует ли другой способ?
Между документами Word можно переключаться с помощью сочетания клавиш Ctrl+F6.
Можно ли увидеть на экране две части большого документа одновременно?
Чтобы увидеть на экране одновременно две части документа, щелкните на кнопке Разделить, которая находится в группе Окно на вкладке Вид. На экране появится линия разбивки, положение которой можно установить щелчком кнопки мыши (рис. 11.22).
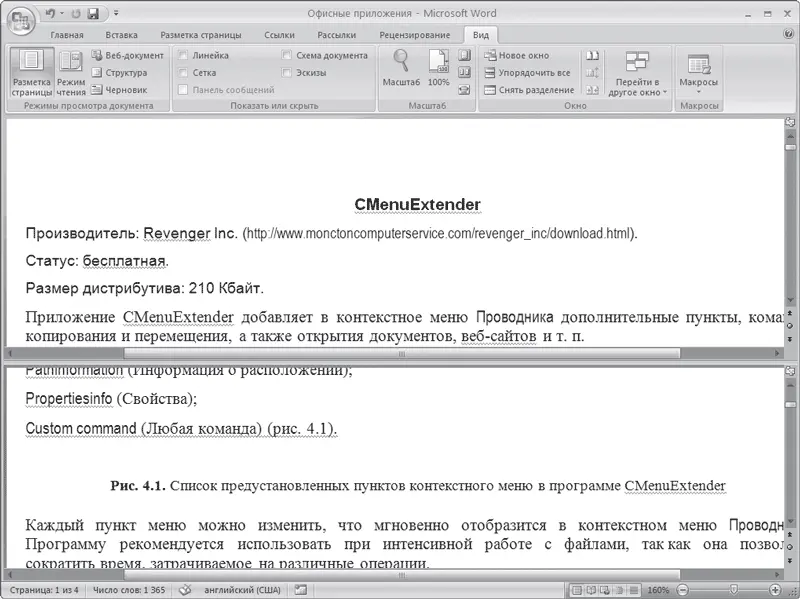
Рис. 11.22.Разделение документа на экране
В разделенный таким образом документ можно вносить любые правки. Когда разделение больше не будет нужно, щелкните на кнопке Снять разделение, которая появится вместо кнопки Разделить, или просто установите указатель на линию разбивки и дважды щелкните кнопкой мыши.
Всегда открывал документ, с которым работаю, при помощи меню Пуск → Документы. Но сегодня не обнаружил его там. Куда он пропал?
В папке Документы хранятся файлы, к которым пользователь обращался недавно. Ваш документ мог исчезнуть из меню Пуск по следующим причинам.
• Если какой-то пользователь открывал другие файлы, ваш документ не вошел в число последних открытых файлов, и ссылка на него была удалена из папки. В этом случае вы увидите в папке ссылки на другие файлы.
• Папку Документы могли очистить для увеличения свободного места на жестком диске. В этом случае вы не увидите в ней никаких файлов.
Читать дальше
Конец ознакомительного отрывка
Купить книгу