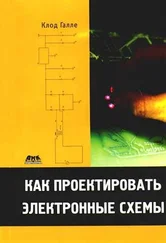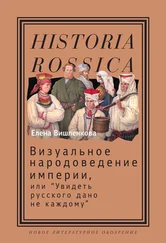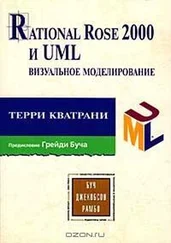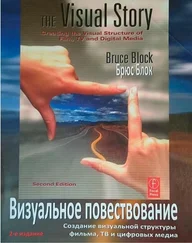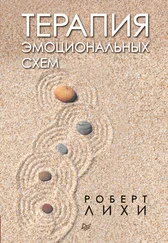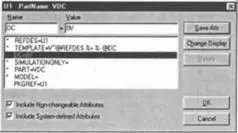
Рис. 1.17. Диалоговое окно атрибутов источника напряжения VDC после установки атрибута DC=0V
Щелкая мышью в большом белом окне атрибутов, можно выбирать любые фрагменты текста и отправлять их в маленькие верхние поля ввода Name(Имя) и Value(Значение), а затем редактировать.
Шаг 28Пощелкайте мышью по разным строчкам, обращая внимание на то, какие изменения происходят при этом в верхних полях ввода, и попробуйте отредактировать содержимое верхних полей. Не бойтесь сделать что-нибудь неправильно, так как все изменения вступят в силу только после щелчка по кнопке Save Attr(Сохранить атрибуты). Но даже если вы щелкнули по этой кнопке, можно закрыть диалоговое окно атрибутов с помощью кнопки Cancel(Отменить), оставив его в том состоянии, в котором оно было в момент открытия. Если вы поняли, как редактировать атрибуты в редакторе SCHEMATICS, переходите к следующему шагу.
Шаг 29Установите для DC (постоянное напряжение) значение 10V [8] Размер единицы измерения, например k для kilo или m для milli, следует ставить непосредственно за числовым значением и без всяких пробелов. В противном случае при моделировании PSPICE просто откажется правильно работать. И порой поиск подобной ошибки может стоить электронщику нескольких седых волос. То же самое относится и к единицам измерения. Указывать их совсем необязательно, ведь имитатор PSPICE все равно автоматически считает все напряжения в вольтах, все сопротивления в омах и т.д. Но программа позволяет в качестве комментария указывать единицы измерения сразу (без пробела) за числовым значением или, при необходимости, за размером единицы измерения (ввод 1kOhm в качестве атрибута резистора означает для PSPICE то же самое, что и 1k). Подробнее о единицах измерения и их размерах рассказано в разделе 1.4.
. Не забудьте щелкнуть по кнопке Save Attr! Вы сможете убедиться в том, что изменение вступило в силу, увидев в большом белом поле диалогового окна, где расположены уже существующие атрибуты, строку DC=10V. Теперь окно атрибутов элемента VDC должно выглядеть так, как это показано на рис. 1.18.
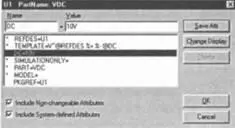
Рис. 1.18. Диалоговое окно атрибутов источника напряжения VDC после установки атрибута DC=10V
Если вы теперь посмотрите на свой чертеж, то увидите, что, хотя редактор SCHEMATICS и правильно сохранил атрибуты источника напряжения, значение напряжения на схеме все еще не указано. Это потому, что SCHEMATICS отображает или не отображает такие характеристики исключительно по желанию пользователя.
Шаг 30Для того чтобы в случае необходимости отразить на схеме атрибут 10V, вы должны еще раз открыть диалоговое окно атрибутов источника напряжения VDC (см. выше). В правом верхнем углу окна вы увидите кнопку Change Display(Изменить экран). Щелкнув по ней, откройте диалоговое окно Change Attribute (Изменить атрибуты), — см. рис. 1.19 — где указывается, какие атрибуты следует отражать на чертеже. В этом окне можно откорректировать атрибут, который был выбран (маркирован синим цветом) в центральном окне атрибутов. Атрибуты, помеченные звездочкой (*), не поддаются обработке в окне Change Attribute.
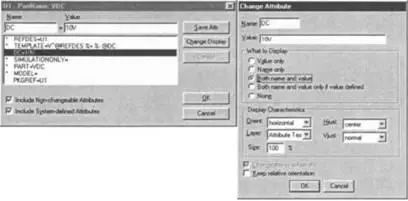
Рис. 1.19. Диалоговое окно Change Attribute
Шаг 31Выберите в списке What to Display(Что отражать на экране) опцию Value only(Только значение). Закройте окно Change Attribute,щелкнув по кнопке OK. Таким образом вы вернетесь назад к окну атрибутов источника напряжения VDC. Закройте и его, также с помощью кнопки OK, и вернитесь снова к главному окну редактора SCHEMATICS.
1.3.1. Упражнения по отображению электросхем
Шаг 32Убедитесь в том, что ваша схема видна на экране, и познакомьтесь с функциями увеличения и уменьшения, которые предоставляет в ваше распоряжение редактор SCHEMATICS: просто щелкните один или несколько раз подряд по кнопкам с изображениями увеличительного стекла.
Внимание!
Увеличение: View→In(Увеличить) или  .
.
Уменьшение: View→Out(Уменьшить) или  .
.
Заполнение экрана: View→Fit(Общий вид) или  .
.
Читать дальше
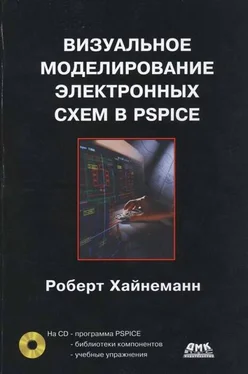
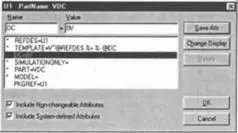
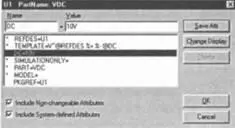
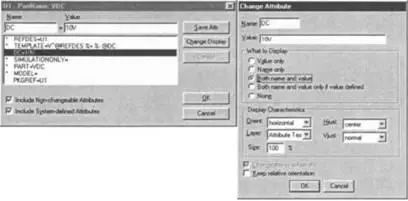
 .
. .
. .
.