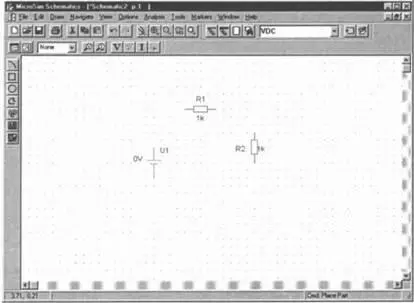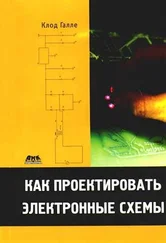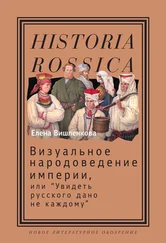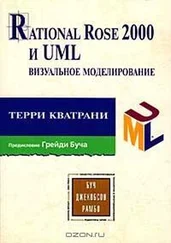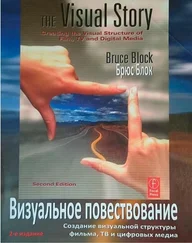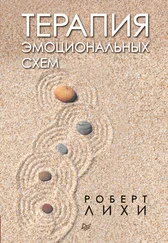1.1.2. Упражнения по работе с элементами схемы
Шаг 9Маркируйте другой резистор, щелкнув по нему мышью. Убедитесь, что удерживая нажатой левую кнопку мыши, элемент можно перемещать по поверхности рабочего листа.
Шаг 10Теперь удалите все резисторы и, чтобы поупражняться, загрузите еще раз несколько резисторов (конденсаторов, катушек) из библиотеки ANALOG.slb.
Шаг 11 Загрузите еще один символ резистора и разместите на рабочей поверхности несколько резисторов, но на этот раз при позиционировании иногда нажимайте комбинацию клавиш Ctrl+R. Обратите внимание: в данном случае клавиша R [5] От англ. rotate — вращать. – Прим. пер.
используется для поворота компонента на 90°. Таким же образом установите еще несколько катушек и конденсаторов (рис. 1.11).
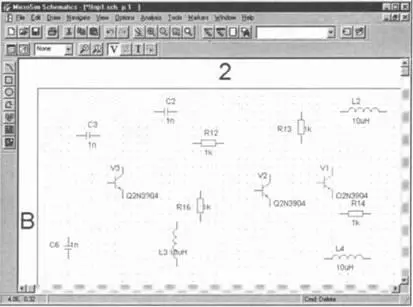
Рис. 1.11. Рабочая поверхность листа редактора SCHEMATICS с различными схемными обозначениями
Шаг 12А теперь разместите на вашем рабочем листе еще и несколько экземпляров транзисторов ВС548В из библиотеки EVAL.slb. Проверьте, как размещаются транзисторы, если при этом нажать комбинацию клавиш Ctrl+F. Вы обнаружите, что здесь с помощью клавиши F [6] От англ. flip — переворачивать. — Прим. пер.
выполняется зеркальный разворот компонента (на 180°).
Шаг 13Теперь очистите рабочую поверхность, удалив с нее все символы.
Иногда редактор SCHEMATICS оставляет на экране следы удаленных компонентов. Для того чтобы стирать их, предусмотрена функция обновления экрана: команда View→Redraw(Вид→Обновить). Тот же эффект можно получить, щелкнув по кнопке с изображением желто-голубой кисточки на панели инструментов  .
.
1.2. Черчение электросхемы
Маркировки голубого цвета, обрамляющие рабочую поверхность окна редактора SCHEMATICS, предусмотрены для того, чтобы пользователям было проще ориентироваться в больших схемах. Но сейчас они скорее только мешают. Если вы хотите отключить выделения, как это, например, сделано на экране, изображенном на рис. 1.12, выполните следующие шаги:
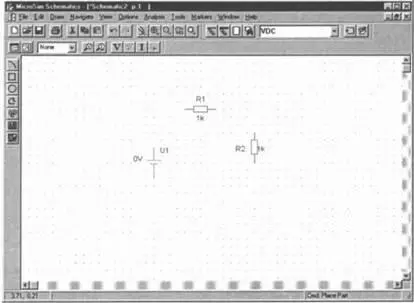
Рис. 1.12. Схема последовательной цепи, содержащей два резистора, до установки межсоединения
1. Откройте меню Options(Сервис) и выберите опцию Display Preferences…(Настройки экрана…).
2. На экране откроется диалоговое окно Display Preferences.Активизируйте в левой части этого окна строку Page Boundary(Границы страницы), щелкнув по ней мышью.
3. В правой части диалогового окна рядом с опциями Display(Экран) и Print(Печать) установлены два флажка. Сбросьте их, чтобы нежелательные маркировки впредь не появлялись ни на вашем экране, ни на печати.
4. Закройте диалоговое окно Display Preferences,щелкнув по кнопке OK.
Теперь вы можете, наконец, приступать к выполнению задачи, которая была поставлена перед вами в начале этого урока, а именно, к проектированию схемы последовательной цепи, содержащей два резистора.
Шаг 14Установите на рабочей поверхности вашего листа два резистора с учетом необходимого взаиморасположения и правильной ориентировки (поворота) компонентов. Затем добавьте к чертежу источник напряжения VDC (Voltage Source Direct Current - источник постоянного напряжения) из библиотеки SOURCE.slb.
Для того чтобы провести монтаж схемы (см. рис. 1.12), необходимо выполнить следующие действия.
Шаг 15В меню выберите команду Draw→Wire(Чертеж→Монтаж) или щелкните по левой из двух кнопок, на которых изображен карандаш.
Шаг 16Щелкните мышью по верхнему выводу источника напряжения.
Шаг 17Ведите курсор вверх до того места, где проводка должна свернуть направо, а затем вправо до пересечения с выводом резистора. Щелкните по левому выводу резистора. Первое соединение готово.
Шаг 18Теперь подведите курсор к правому выводу верхнего резистора и повторите процедуру, описанную в предыдущих шагах, пока не будет начерчено следующее соединение.
Формирование межсоединений завершается нажатием на правую кнопку мыши.
Шаг 19Начертите последнее соединение. Не бойтесь сделать что-нибудь неправильно, так как любую ошибку можно исправить, выделив неверно установленное соединение и удалив его. (Чтобы выделить соединение, предварительно верните курсору вид стрелки, нажав на правую кнопку мыши.)
Читать дальше
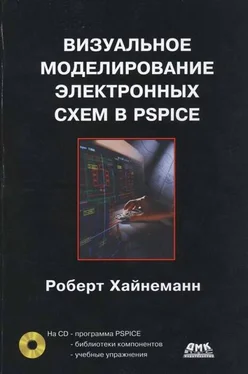
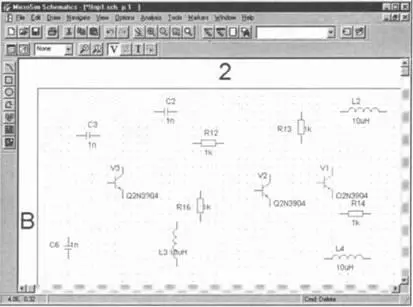
 .
.