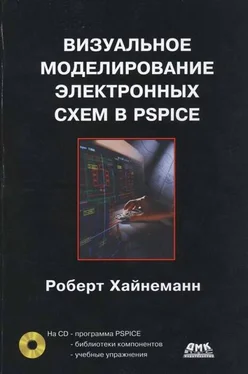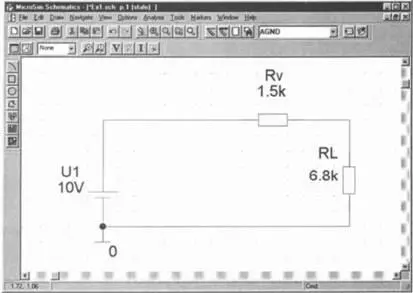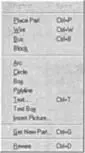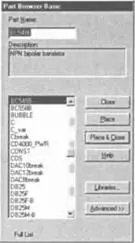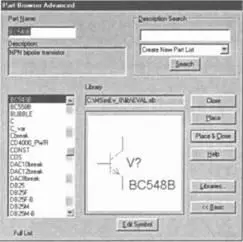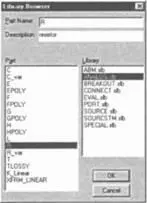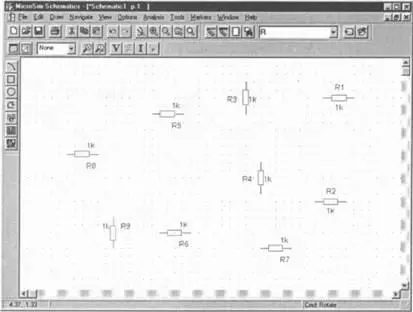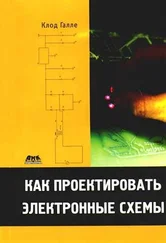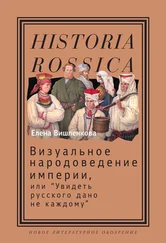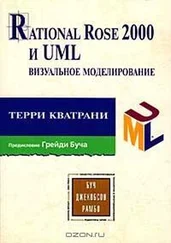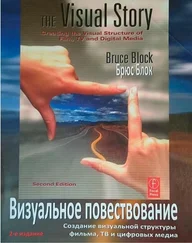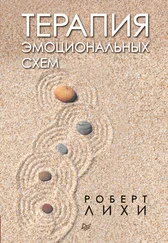Следующее, что вам предстоит сделать, — начертить схему последовательной цепи, содержащей два резистора. Изучив материал следующих страниц, вы постепенно научитесь:
• доставать из библиотек нужные схемные обозначения (компоненты) и размещать их в необходимом месте рабочего листа;
• присваивать отдельным компонентам желаемые характеристики (атрибуты);
• правильно формировать межсоединения схемы, как это сделано на рис. 1.5 [3] На рисунке в качестве образца изображена готовая электросхема. Но не вздумайте, полагаясь только на себя, тут же пытаться скопировать ее. Только шаг за шагом изучив все последующие действия, вы сможете в точности повторить на своем рабочем листе изображенную схему. При этом вы освоите все те приемы, без которых просто невозможна успешная работа с редактором проектирования схем SCHEMATICS.
.
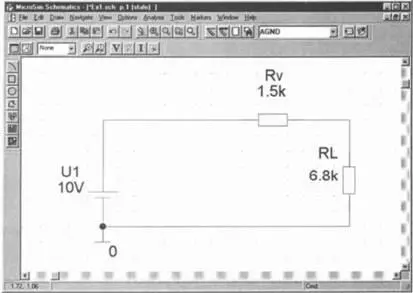
Рис. 1.5. Схема последовательной цепи, содержащей резисторы R Vи R L
Редактор SCHEMATICS хранит схемные обозначения в специальных библиотеках. Так, например, схемные обозначения для резисторов, конденсаторов и катушек находятся в библиотеке ANALOG.slb, а схемные обозначения источников напряжения — в библиотеке SOURCE.slb.
Для проектирования этой схемы вам необходимо достать из библиотеки ANALOG.slb резистор.
Шаг 4Откройте показанное на рис. 1.6 меню Draw(Чертить) и выберите в нем команду Get New Part…(Достать новый компонент…). На экране появится диалоговое окно Part Browser Basic(Обычный просмотр компонентов) или Part Browser Advanced(Расширенный просмотр компонентов) — см. рис. 1.7 и 1.8.
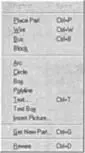
Рис. 1.6 Меню Draw редактора SCHEMATICS
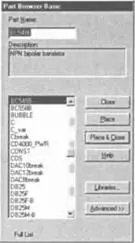
Рис. 1.7. Окно Part Browser Basic
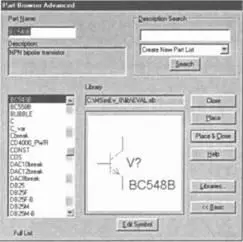
Рис. 1.8. Диалоговое окно Part Browser Advanced
С помощью кнопок Basic(Обычный (просмотр)) и, соответственно, Advanced(Расширенный (просмотр)) можно переключаться от одного окна к другому.
Шаг 5Перейдите несколько раз от одного окна просмотра к другому и выясните, чем они различаются.
Шаг 6Откройте окно Library Browser(Просмотр библиотек), показанное на рис. 1.9, щелкнув по кнопке Libraries…(Библиотеки…) в любом из двух окон просмотра компонентов. Затем в правой части окна Library Browser активизируйте библиотеку ANALOG.slb, щелкнув мышью по ее названию. В левой части окна, которая имеет заголовок Part(Компонент), появится содержимое этой библиотеки. Выберите букву R(Резисторы) и возвратитесь обратно к окну Part Browser,щелкнув по кнопке OK.
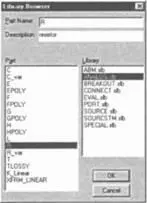
Рис. 1.9. Диалоговое окно Library Browser
Шаг 7Закройте диалоговое окно Library Browserщелчком по кнопке Close(Закрыть). Схемное обозначение резистора появится на вашем рабочем листе. Щелкая мышью в разных местах рабочей поверхности, вы можете позиционировать (разместить) еще несколько символов резисторов, которые будут автоматически пронумерованы (рис. 1.10). Режим позиционирования отключается при нажатии на правую кнопку мыши.
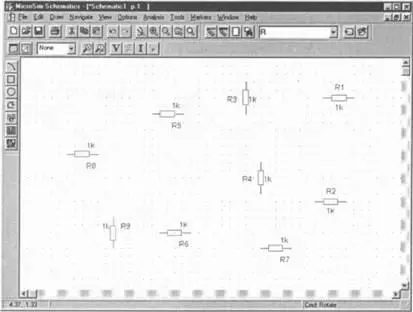
Рис. 1.10. Рабочая поверхность листа редактора SCHEMATICS с девятью установленными резисторами
Резистор, который был установлен последним, выделен красным цветом. Маркировка указывает на то, что все последующие команды будут относиться только к отмеченному компоненту [4] Любой компонент можно изменить (переместить, удалить, скопировать, изменить его характеристики и т.п.), только если он выделен. Чтобы маркировать элемент, надо щелкнуть по нему мышью. Выделенные компоненты редактор SCHEMATICS помечает красным цветом, причем названия компонентов и их характеристики (атрибуты) заключаются в черную рамку.
.
Шаг 8Проверьте это сами, удалив маркированный резистор. Для этого нужно просто нажать на клавишу Delete(Удалить) или выбрать команду Cut(Вырезать) из меню Edit(Правка). Если при маркировании удерживать клавишу Shift, можно одновременно выделить несколько элементов (атрибутов, названий и т.д.). Это один из общих принципов операционной системы Windows.
Читать дальше