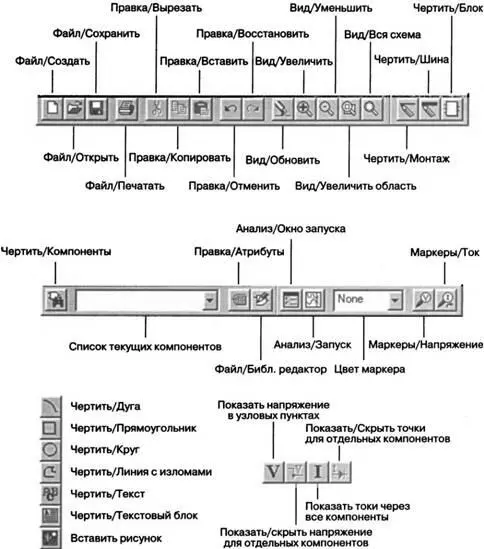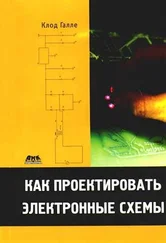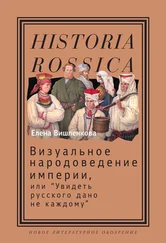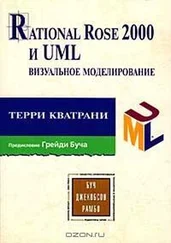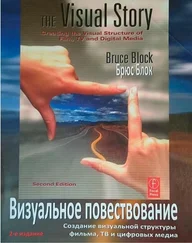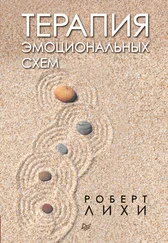Увеличение выделенной области: View→Area(Область) или  .
.
Чтобы выделить область рабочей поверхности, нажмите левую кнопку мыши, когда курсор находится в любом углу предполагаемой зоны выделения, и, удерживая ее, заключите нужную область в черную рамку.
Отображение всей рабочей поверхности: View→Entire Page(Весь лист).
Шаг 33Теперь осталось переместить имя источника напряжения (U1) на место, определенное стандартами, то есть влево от схемного обозначения, и можете еще раз сравнить свою схему с той, которая была дана в качестве образца на рис. 1.5. Все правильно?
Шаг 34Тогда сохраните свой чертеж (выполните команды File→Saveили щелкните по кнопке с символом дискеты красного цвета  ).
).
В следующем уроке эта электросхема вам снова понадобится, так как вы будете учиться «сажать под ток» схему последовательной цепи, то есть, выражаясь языком программы PSPICE, «имитировать» ее работу.
1.4. Кнопки редактора SCHEMATICS
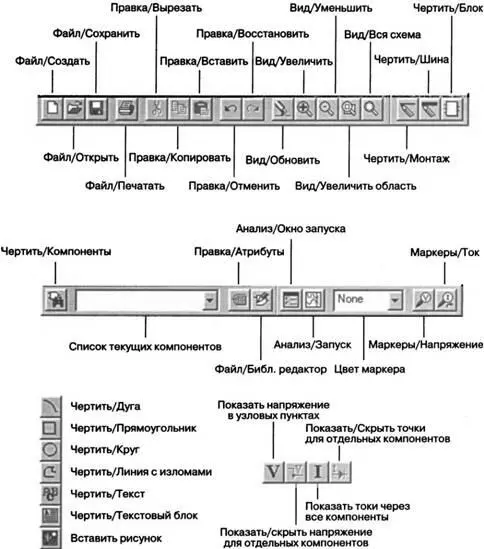
Рис. 1.20. Элементы управления редактора SCHEMATICS
В этом разделе рассказывается о том, какие кнопки есть в редакторе SCHEMATICS. Для каждой кнопки указывается соответствующая ей команда меню (рис. 1.20). В табл. 1.1 приводится русский перевод этих команд. В переводе, где возможно, используются понятия из русскоязычной версии операционной системы Windows.
Таблица 1.1. Команды редактора SCHEMATICS
| Пункт главного меню |
Функции |
| File |
Файл |
New |
Создать |
| Open |
Открыть |
| Save |
Сохранить |
| Print |
Печатать |
| Edit |
Правка |
Cut |
Вырезать |
| Copy |
Копировать |
| Paste |
Вставить |
| Undo |
Отменить последнее действие |
| Redo |
Восстановить отмененное действие |
| View |
Вид |
Redraw |
Обновить изображение на экране |
| In |
Увеличить |
| Out |
Уменьшить |
| Area |
Увеличить выделенную область |
| Fit |
Разместить всю схему в зоне видимости |
| Draw |
Чертить |
Wire |
Монтаж |
| Bus |
Чертить шину |
| Block |
Чертить блок |
| Text |
Текст на чертеж |
| Get New Part |
Открыть окно просмотра компонентов |
| Get Recent Part |
Список текущих компонентов |
| Edit |
Правка |
Attributes… |
Открыть окно атрибутов |
| File |
Файл |
Edit Symbol |
Вызвать библиотечный редактор |
| Analysis |
Анализ |
Setup |
Открыть окно запуска анализа |
| Simulate |
Начать моделирование |
| Markers |
Маркеры |
Voltage Level |
Установить маркер потенциала |
| Current Marker |
Установить маркер тока |
| Enable Voltage Display |
Показать постоянные напряжения в узловых пунктах |
|
|
| Enable Current Display |
Показать постоянные токи, проходящие через компоненты |
|
|
| Show/Hide |
Показать/Скрыть |
Voltage on Selected Nets |
Напряжения для отдельных узлов |
| Current on Selected Parts |
Токи для отдельных компонентов |
| Draw |
Чертить |
Arc |
Дуга |
| Box |
Прямоугольник |
| Circle |
Круг |
| Polyline |
Линия с изломами |
| Text |
Текст |
| Text Box |
Текстовый блок |
| Insert Picture |
Вставить рисунок |
Программа PSPICE считает, оперируя только числами, а не единицами измерений. Однако при работе с ней допускается употреблять общепринятые размеры единиц измерения:
1k=10 3 1p=10 -121u=10 -6
1Meg=10 6 1n=10 -91m=10 -3
Если вы в конце (без пробела!) добавите к единице измерения еще какое-нибудь обозначение, PSPICE будет рассматривать его как комментарий и игнорировать во время проведения своих расчетов.
Итак: 1k = 1kOhm, 1p = 1pF
Еще одно указание по поводу единиц измерения: PSPICE не делает различий между большими и маленькими буквами.
Итак: 1m = 1M
Приставка M к единицам измерения используется в Европе для обозначения 10 6(Mega). При работе в PSPICE приставку Mega следует вводить как 1Meg или 1meg.
PSPICE также не распознает букв греческого алфавита. Для обозначения размера Micro (μ) единиц измерения в программе PSPICE используется буква u.
Итак: 10 -6= 1u
Уберите руки от клавиши <���μ> на вашей клавиатуре. PSPICE ее не понимает!
1.4.1. Задание на закрепление материала
Задание 1.1.Начертите схему электрической цепи из последовательно соединенных резистора, катушки индуктивности и конденсатора, изображенную на рис. 1.21. Сохраните свой чертеж в папке Projects под именем RLC_MIX1.sch.
Читать дальше
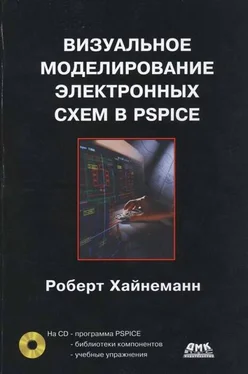
 .
. ).
).