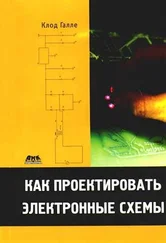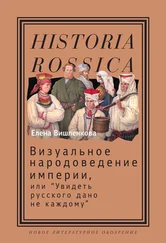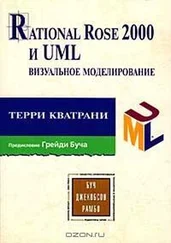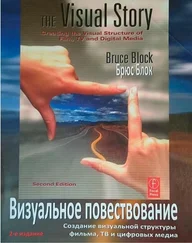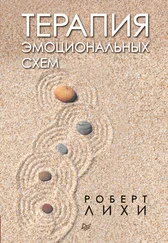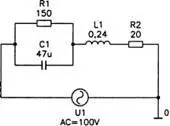
Рис. 1.21. Схема цепи из последовательно соединенных резистора, катушки индуктивности и конденсатора
1.5. Руководство к действию
Рецепт 1 . Запустить редактор SCHEMATICS
1. Щелкните по кнопке Пуск(Start) на панели задач Windows (рис. 1.1).
2. Выберите в основном меню Windows команду Программы→DESIGNLAB EVAL_8→SCHEMATICS(рис. 1.1).
3. Щелкните левой клавишей мыши по строке SCHEMATICS. (См. раздел 1.1.)
Внимание!Программа PSPICE работает пока еще только под Windows 95/98/2000/NT.
Рецепт 2.Открыть новый рабочий лист
Первый способ:
1. Откройте меню File.
2. Выберите команду New.
Второй способ: Щелкните по кнопке  .
.
Рецепт 3.Открыть сохраненный файл SCHEMATICS
Первый способ:
1. Откройте меню File.
2. Выберите команду Open…
3. Найдите нужный файл и щелкните по кнопке Открыть.
Второй способ:
1. Щелкните по кнопке  .
.
2. Найдите нужный файл и щелкните по кнопке Открыть.
Рецепт 4 . Сохранить новый, пока еще безымянный чертеж
1. Откройте меню File.
2. Выберите команду Save As…
3. Введите название чертежа.
4. Щелкните по кнопке Сохранить.
Рецепт 5.Сохранить уже существующий чертеж
Первый способ:
Выполните команду File→Save.
Второй способ: Щелкните по кнопке  .
.
Рецепт 6. Добавить к чертежу новый компонент
1. Откройте окно Part Browser,выполнив команду Draw→Get New Part…(Достать новый компонент…) или щелкнув по кнопке  .
.
2. Щелкнув по кнопке Libraries…, откройте окно Library Browser.
3. Откройте библиотеку (выберите из списка Library), в которой находится нужный вам элемент.
4. Найдите в списке Partдиалогового окна Library Browser название искомого компонента и щелкните по нему мышью (рис. 1.9).
5. Щелкните по кнопке OK.
6. Установите на чертеже необходимое число экземпляров этого компонента и завершите позиционирование, нажав на правую кнопку мыши.
Когда известно название искомого компонента (R для резисторов, С для конденсаторов, BC548B для определенного типа транзистора и т.д.), процедура вызова элементов на рабочий лист значительно ускоряется:
1. Откройте окно Part Browser, выполнив команду Draw→Get New Part…либо щелкнув по кнопке  .
.
2. Введите название искомого элемента в поле Part Name.
3. Нажмите клавишу Enter.
4. Установите на чертеже необходимое число экземпляров этого компонента и отключите режим позиционирования, нажав на правую кнопку мыши.
Рецепт 7.Маркирование и перемещение
Маркирование компонента: щелкните левой кнопкой мыши по символу нужного вам компонента. Символ окрасится в красный цвет.
Маркирование имени или характеристики компонента: щелкните левой кнопкой мыши по имени или значению компонента. Имя или, соответственно, характеристика будут заключены в черную рамку.
Перемещение:
1. Маркируйте компонент или его атрибут, который нужно передвинуть на другое место чертежа.
2. Подведите курсор к маркированному объекту, нажмите левую кнопку мыши и, удерживая ее, переместите объект на требуемое место.
3. Отпустите кнопку мыши.
Рецепт 8.Поворот и зеркальное отображение компонентов
Поворот на 90°:
1. Маркируйте компонент.
2. Нажмите комбинацию клавиш Ctrl+R.
Зеркальный разворот на 180°:
1. Маркируйте компонент.
2. Нажмите комбинацию клавиш Ctrl+F.
Рецепт 9 . Начертить соединение
1. Выберите в меню Draw команду Wire или щелкните по кнопке  .
.
2. Щелкните мышью в месте начала проводки.
3. Ведите курсор к месту завершения проводки и закрепите соединение, нажав на левую клавишу мыши.
4. По окончании монтажных работ нажмите правую клавишу мыши.
Чтобы начертить соединение с несколькими изгибами, надо, устанавливая соединение, щелкнуть мышью по тому месту, где должен быть сгиб, и затем вести проводку в нужном направлении. Если соединение между двумя выводами имеет всего один угол, то щелчок мышью по месту сгиба можно не делать.
Читать дальше
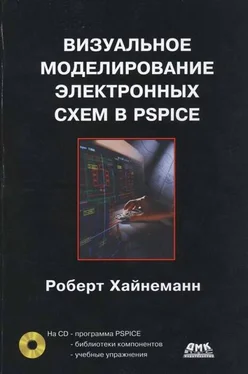
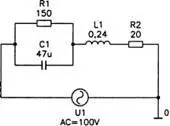
 .
. .
. .
. .
. .
.