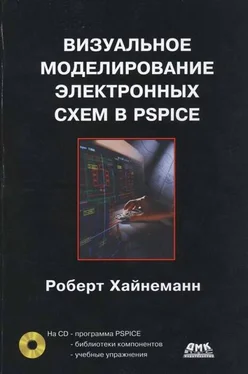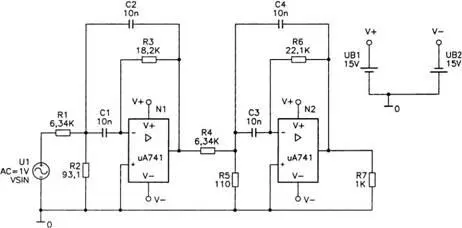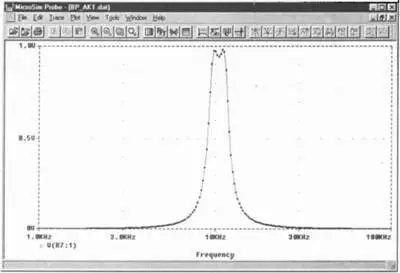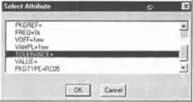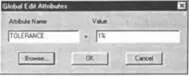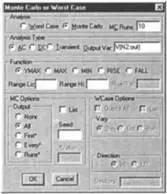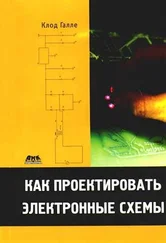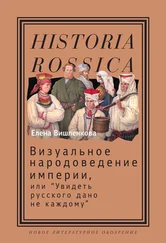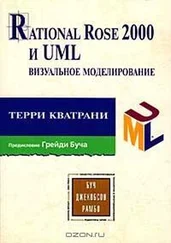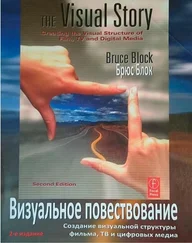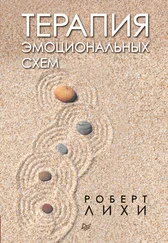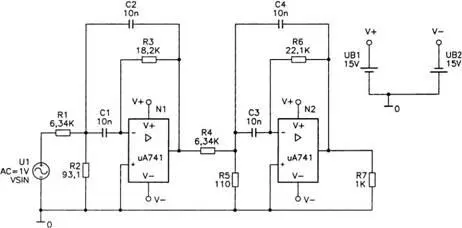
Рис. 9.32. Схема активного полосового фильтра с двумя операционными усилителями uA741
Шаг 19Создайте на экране PROBE диаграмму частотной характеристики, изображенную на рис. 9.33, с помощью обычного анализа AC Sweep.
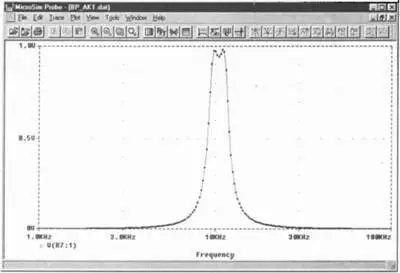
Рис. 9.33. Частотная характеристика активного полосового фильтра
Эта частотная характеристика имеет такие крутые фронты, что знаток наверняка задастся вопросом, сохранит ли эта схема свои качества даже при небольших разбросах параметров компонентов.
Шаг 20Задайте всем резисторам 1% допуска. Для этого действуйте следующим образом:
1. Маркируйте все резисторы, поочередно щелкая по ним и удерживая при этом клавишу Shift.
2. Выберите в меню Editопцию Attributes….
3. В окне, которое затем откроется (рис. 9.34), вы должны подтвердить свое намерение одновременно изменить атрибуты всех маркированных компонентов (глобально).

Рис. 9.34. Окно, где следует подтвердить намерение глобально редактировать атрибуты
4. Откроется окно Global Edit Attributes(рис. 9.35).

Рис. 9.35. Окно Global Edit Attributesдля одновременного редактирования нескольких атрибутов
5. Какие атрибуты являются общими для маркированных компонентов (ведь это непременное условие для того, чтобы вы смогли изменить их все вместе), вы узнаете, щелкнув по кнопке Browse…и открыв окно Select Attribute(рис 9.36).
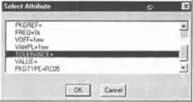
Рис. 9.36. Окно Select Attributeс указанием доступных для одновременного изменения атрибутов
6. Отметьте строку TOLERANCE= (Допуск) и подтвердите свой выбор щелчком по кнопке OK. После этого вновь откроется окно Global Edit Attributes.
7. Введите в поле Valueтребуемое значение допуска, в данном случае 1% (рис. 9.37), и подтвердите ввод, щелкнув по кнопке OK. Теперь на чертеже появился индикатор только что установленного вами допуска.
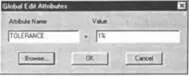
Рис. 9.37. Окно Global Edit Attributesс установленными для всех резисторов допусками в размере 1%
Шаг 21Аналогичным образом задайте для всех конденсаторов допуск 2%.
Шаг 22Откройте окно Analysis Setup, установите флажок рядом с кнопкой Monte Carlo/Worst Case…(Анализ Монте-Карло/Наихудшего случая) и щелкните по ней. Откроется окно Monte Carlo or Worst Caseс установками для проведения анализа Монте-Карло (рис. 9.38).
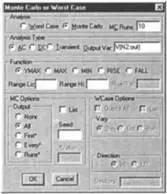
Рис. 9.38. Окно Monte Carlo or Worst Case
Шаг 23 Проведите в этом окне предварительную установку, как показано на рис. 9.38. В ходе моделирования будет проведено десять прогонов анализа Монте-Карло (опция МС Run) на основе анализа AC Sweep (опция Analysis Туре). Все настройки в разделе Functionоставьте без изменения. Они имеют значение только для выходного файла и в данный момент не представляют для вас интереса. В поле Output Varвы должны ввести, какую величину следует понимать как выход. Это также нужно только для выходного файла, тем не менее, если в поле не будет указано никакого значения, PSPICE откажется проводить анализ Монте-Карло. Выберите в списке MC Options(Опции анализа Монте-Карло) опцию All, чтобы вам были предоставлены данные всех десяти прогонов как в PROBE, так и в выходном файле.
По окончании предварительной установки убедитесь, что все сделано так, как нужно, и подтвердите выполненные настройки щелчком по кнопке OK. Проверьте еще раз, активизированы ли в окне Analysis Setupрежимы анализов АС Sweep и Монте-Карло, и затем запустите процесс моделирования.
После того как PSPICE завершит вычисления, откроется окно Available Sections, в котором можно выбирать для отображения на экране PROBE результаты интересующих вас прогонов анализа Монте-Карло. В данном случае вам требуются все имеющиеся данные, поэтому просто щелкните по кнопке OK.
Читать дальше