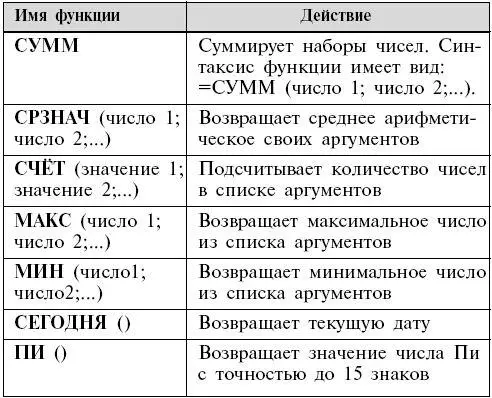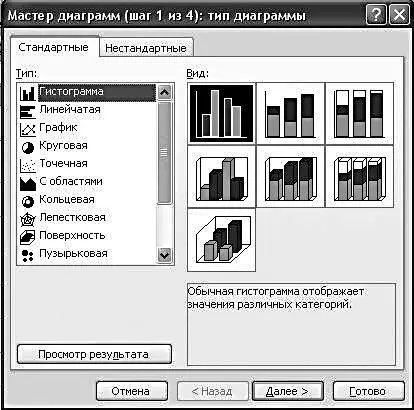Наиболее часто применяемые функции
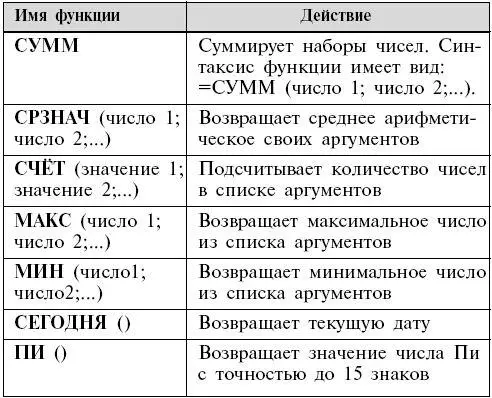
Использование вложенных функций
Функции могут быть настолько сложными, насколько это необходимо, и могут содержать в качестве аргументов формулы и другие функции. Например: =СУММ(С5:Е10; СРЗНАЧ(Н10:К10)). Можно использовать до семи уровней вложенности функций. Если этот предел превысить, Excel выдаст ошибку и такую функцию вычислять не будет.
Далеко не всегда числа в таблице позволяют составить полное впечатление, даже если они рассортированы наиболее удобным для вас способом. Используя имеющиеся в Microsoft Excel шаблоны диаграмм, вы сможете получить наглядную картину данных вашей таблицы, причем, не ограничивая себя в выборе вида диаграммы. По вашему желанию это может быть обычный график или объемная круговая, цилиндрическая, даже экзотическая лепестковая или пузырьковая диаграмма. Microsoft Excel позволяет помещать диаграмму на том же листе, на котором уже находится таблица (в этом случае она называется «внедренная диаграмма»), либо переносить ее на любой другой лист текущей книги (если никаких других данных на этом листе нет, он называется «лист диаграммы»).
Мастер диаграмм
Мастер диаграмм– это пошаговая подсказка, которая позволяет создавать новые и редактировать уже имеющиеся диаграммы. Чтобы вызвать его, нажмите кнопку Мастер диаграмм на Панели инструментов Microsoft Excel.
При работе с диаграммами применяется специальная терминология:
■ Ряд данных. Набор взаимосвязанных данных для построения диаграммы.
■ Ось. Одна из сторон диаграммы Excel. При построении двухмерной диаграммы горизонтальная ось называется осью Х, а вертикальная – осью Y.
■ Легенда. Область внутри диаграммы с информацией о ее элементах.
■ Заголовок диаграммы. Имя диаграммы, обычно описывающее ее содержимое.
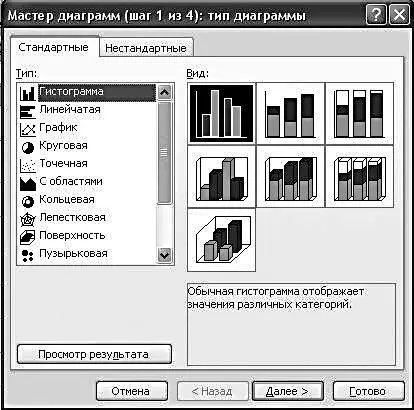
Чтобы создать диаграмму на основе данных рабочего листа, выполните следующие действия:
Выделите ячейки с данными, включаемыми в диаграмму. (Учтите, что от типа выбранных данных зависит внешний вид диаграммы.) Щелкните по кнопке Мастер диаграмм на Панели инструментов Стандартная .
Появится окно Мастер диаграмм (шаг 1 из 4): тип диаграммы. Из списка Тип выберите подходящий тип диаграммы.
В области Вид отображается несколько вариантов диаграмм выбранного типа. Щелкните по нужному подтипу.
Чтобы предварительно просмотреть результат, щелкните по кнопке Просмотр результата и удерживайте нажатой кнопку мыши. Появится образец диаграммы выбранного типа, построенный на основе выделенных данных рабочего листа. Закончив просмотр, отпустите кнопку мыши.
Щелкните по кнопке Далее . Появится диалоговое окно Мастер диаграмм (шаг 2 из 4): источник данных диаграммы. Данные для построения диаграммы были выбраны на шаге 1, однако в этом окне можно подтвердить информацию. Во вкладке Диапазон данных убедитесь в корректности указанного диапазона ячеек. Если вкралась ошибка, щелкните по кнопке свертывания диалогового окна (в правом конце поля Диапазон ), а затем с помощью мыши выделите корректный диапазон ячеек рабочего листа и щелкните по кнопке развертывания диалогового окна (в правом конце поля ввода диапазона). Если диаграмма корректно отображает выбранные данные рабочего листа и нормально выглядит при предварительном просмотре, можно щелкнуть по кнопке Готово . Тогда Excel создаст диаграмму. Если же необходимо добавить какие-нибудь элементы, например, легенду диаграммы, продолжайте работу с Мастером диаграмм .
В группе Ряды установите переключатель В строках или В столбцах, указав Excel желательное расположение данных. В верхней части окна расположена область предварительного просмотра, – она поможет сделать выбор. Например, если при переключателе В строках отображается некорректный рисунок, установите переключатель в положение В столбцах.
Щелкните по кнопке Далее . (Чтобы по ходу работы с Мастером диаграмм внести изменения в ранее установленные параметры, щелкните по кнопке Назад и вернитесь в предыдущее окно. Так, чтобы изменить тип диаграммы, вернитесь с помощью кнопки Назад в окно выбора типа диаграммы.)
Читать дальше
Конец ознакомительного отрывка
Купить книгу