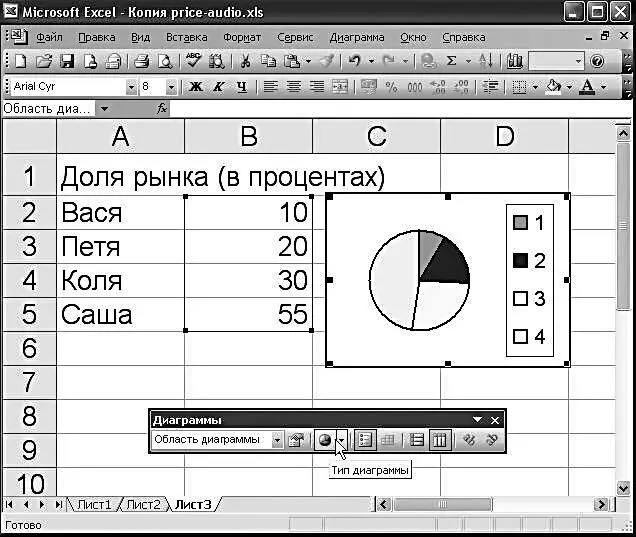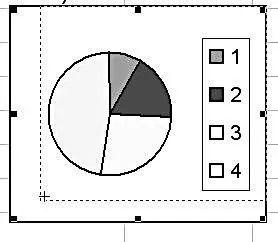Появится окно Мастер диаграмм (шаг 3 из 4): параметры диаграммы. Воспользуйтесь многочисленными вкладками этого окна, чтобы ввести заголовок диаграммы, имена осей X и Y, вставить линии сетки, включить в диаграмму легенду и ввести подписи данных. В зависимости от выбранного типа диаграммы, укажите соответствующие общие параметры.
Щелкните по кнопке Далее . Появится окно Мастер диаграмм (шаг 4 из 4): размещение диаграммы. В этом окне укажите Excel, вставить ли диаграмму на имеющемся (текущем) или на отдельном (новом) рабочем листе.
Щелкните по кнопке Готово . Тогда Excel создаст диаграмму.
В зависимости от вашего выбора, новая диаграмма разместится на текущем или новом рабочем листе. Новая диаграмма появится на рабочем листе вместе с плавающей панелью инструментов Диаграммы .
Вполне вероятно, что появится она совсем не в том месте, где вам хотелось бы. Ничего страшного – диаграмму легко можно перемещать, а также изменять ее размеры. Если вы хотите переставить диаграмму в другое место, наведите на нее курсор таким образом, чтобы появилась надпись Область диаграммы, щелкните левой кнопкой мыши и, удерживая ее, «перетащите» диаграмму в любую часть рабочего поля. Если вам потребуется внести любые изменения в уже готовую диаграмму, нет нужды строить ее заново. Достаточно изменить данные таблицы, на основе которой она была создана, и ваша диаграмма будет автоматически обновлена. Даже если вы захотите, не изменяя, рассортировать ваши данные, например по возрастанию, столбики в диаграмме также выстроятся по росту. Microsoft Excel сделает это самостоятельно.
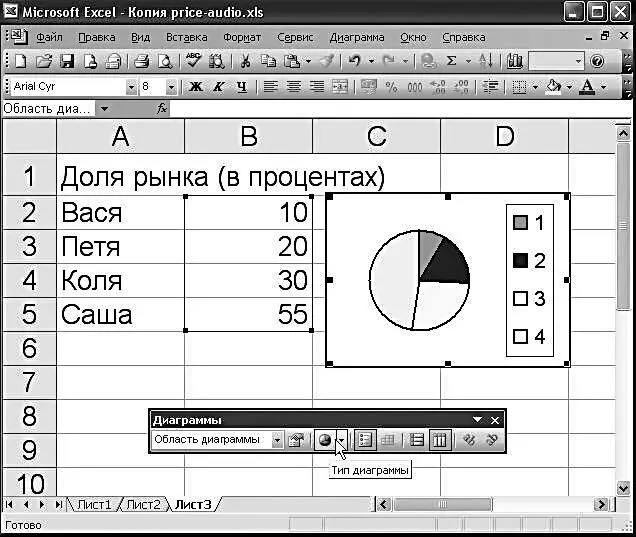
Изменение размеров диаграммы
Чтобы изменить размеры диаграммы, убедитесь, что она выделена, и переместите один из маркеров объекта (маленькие черненькие квадратики, окружающие выделенную диаграмму). Чтобы переместить диаграмму, щелкните по ней и, не отпуская кнопку мыши, перетащите в другое место рабочего листа. Если вы хотите изменить размер диаграммы (например, увеличить ее в длину), щелкните кнопкой мыши по области диаграммы, затем установите курсор на появившийся центральный нижний черный квадратик таким образом, чтобы курсор превратился в двухстороннюю стрелочку, и «потяните» диаграмму вниз на нужную вам длину. Точно таким же способом можно изменить ширину диаграммы.
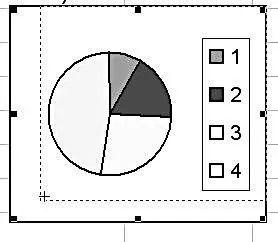
Форматирование диаграмм
Каждый пользователь Excel в состоянии самостоятельно изменить цвета, стили и художественное представление любого элемента созданной диаграммы. Можно изменять цвета рядов, отдельных точек данных, маркеров данных, области построения, а также текста диаграммы. Можно изменять стиль для любого элемента, содержащего строки или рамки. Наконец, можно изменить вид любого заполненного объекта диаграммы.
Для форматирования цвета, стиля строки или вида любого элемента, выполните следующие действия:
Щелкните правой кнопкой мыши по элементу, подлежащему форматированию.
Выберите команду Формат из появившегося Контекстного меню .
Щелкните по вкладке Вид .
Установите необходимые параметры в областях Рамка и Заливка .
Изменение внешнего вида диаграммы
Не всегда работа, выполненная Мастером диаграмм , устраивает нас целиком и полностью. Размер шрифтов слишком большой, сама диаграмма маленькая. Не все значения видны или слишком много места занимает легенда. Одним словом, нет предела совершенству, и те огрехи, которые допустил Мастер диаграмм , вы можете исправить вручную. Готовая диаграмма представляет собой не единый блок, а несколько, с каждым из которых можно работать по отдельности.
В нашем случае их можно подразделить на следующие компоненты диаграммы:
■ Область диаграммы– этот блок отвечает за все компоненты диаграммы.
■ Область построения диаграммы– отвечает за саму диаграмму в целом.
■ Основание– плоскость, на которой располагаются представленные в виде диаграммы данные.
■ Стены– боковые панели, на которых находятся основные линии сетки (они, в свою очередь, наглядно представляют ось значений).
Читать дальше
Конец ознакомительного отрывка
Купить книгу