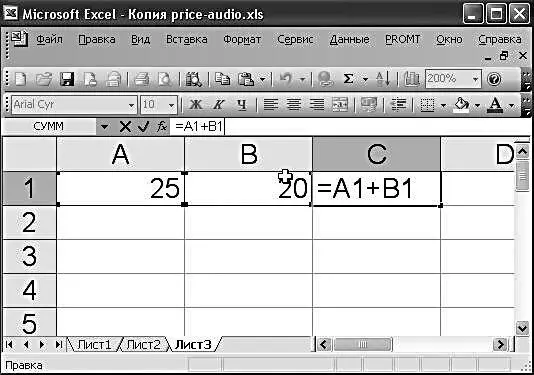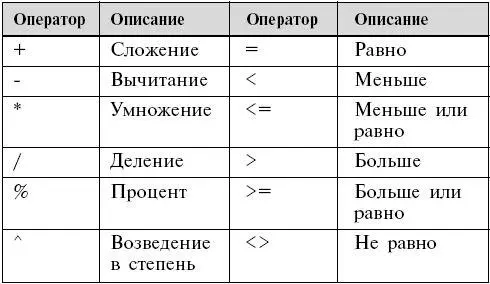Итак, у вас получился ряд из 64 клеток, в каждой из которых вписано число, вдвое большее числа в предыдущей клетке. Осталось узнать сумму. Как мы помним, это можно сделать, поставив курсор на свободную ячейку под нужным столбцом и нажав кнопку Σ (сумма) на Панели инструментов Excel. Программа моментально рассчитает сумму чисел в столбце и выдаст результат. Но этот простой путь нас уже не устраивает – ведь эту же операцию можно проделать с помощью формулы!
Итак, нам нужно узнать сумму значений ячеек в диапазоне с A1 по A64. Формула на этот случай будет такая:
=СУММ(А1:А64)
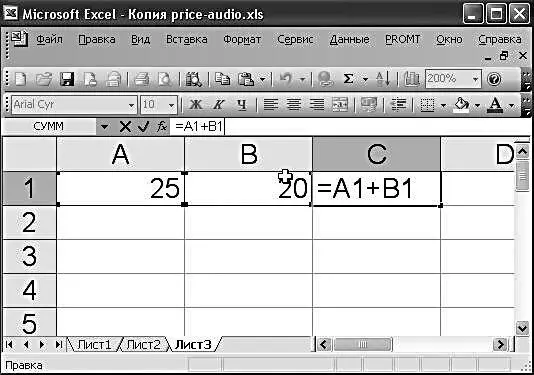
Знак «:»используется в Excel для сокращенного обозначения интервала ячеек, то есть, «A1:A64» означает «от ячейки A1 до ячейки A64».
Для того чтобы формула преобразовалась в числовое значение, т. е. в сумму чисел во всех ячейках этого столбца, нажмите клавишу Enter. Теперь в ячейке стоит результат вычислений по заданной вами формуле. Если выделить эту ячейку курсором, то формула отобразится в строке формул. Если в дальнейшем вам потребуется изменить данные в ячейках указанного диапазона, то программа автоматически пересчитает числа по заданной формуле и самостоятельно изменит итоговую сумму. Теперь самое интересное. Для того чтобы вычислить сумму в остальных столбцах, совершенно необязательно проводить те же операции, которые вы выполняли, суммируя данные. Все можно сделать гораздо проще. Выделите курсором ячейку с суммой, «зацепите» маркер заполнения и протяните его через соседние ячейки. После этой операции программа сама скопирует формулу в отмеченные ячейки, соотнесет ее с числами того или иного столбца, автоматически изменяя ссылки, проведет вычисление и мгновенно выдаст вам готовый результат.
Правило построения формул
Как видим, любая формула состоит из нескольких основных частей:
■ Знак равенства (=), с которого обязательно начинается любая формула. Если знак равенства отсутствует, Excel интерпретирует данные не как формулу, а как обычный ввод в ячейку.
■ Значения или ссылки на ячейки, с которыми выполняются расчеты.
■ Операторы(простые математические операции, такие как сложение или умножение).
Операторы Excel
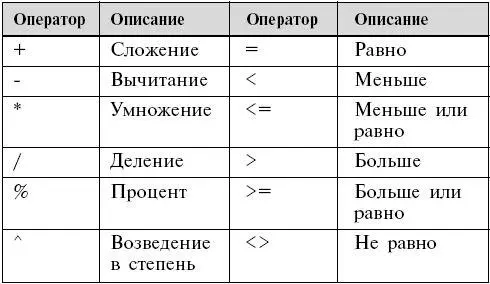
Например, простейшая формула имеет вид:
=А1+А2
Эта формула складывает значения ячеек А1 и А2. При создании формул Excel важно помнить о приоритете операторов.
При обработке формулы Excel выполняет операции слева направо в следующем порядке:
■Все операции в круглых скобках.
■Показательные (экспоненциальные) выражения или операторы.
■Остальные операции согласно правилам арифметики.
Ввод формул
Формулы можно вводить непосредственно в ячейку или строку формул, как текст или число. Простейший способ включить ссылку на ячейку в формулу – щелкнуть по соответствующей ячейке рабочего листа. Вместо ввода в формулу адресов ячеек щелкайте в ячейках рабочего листа и вставляйте операторы, где это необходимо.
Чтобы ввести формулу, выполните следующее:
Выделите ячейку, которая должна содержать формулу, и введите знак равенства (=). Это предупреждает Excel о предстоящем вводе формулы.
Выделите первую ячейку или диапазон, включаемый в формулу. Ссылки на ячейки можно ввести и вручную. Ссылка на ячейку появляется в активной ячейке и строке формул.
Введите оператор, например, знак плюс ( +).
Щелкните по следующей ячейке, включаемой в формулу. Опять введите оператор, выделите следующую ячейку и т. д. Продолжайте выделять ячейки и вводить операторы, пока не завершите формулу.
Завершив создание формулы, щелкните по кнопке Enter строки формул. В строке формул появится формула, а в ячейке отобразится результат расчета по формуле.
Редактирование формул
Введенную формулу можно отредактировать в любой момент. Для этого просто выделите ячейку с формулой, щелкните по строке формул и введите нужные изменения. Для выбора новых ячеек и диапазонов можно воспользоваться мышью. Закончив, нажмите клавишу Enter или щелкните по кнопке Enter . Excel выполнит расчеты по формуле и отобразит в ячейке новые результаты. Если вы ввели формулу неверно, с ошибкой, Excel не замедлит известить вас об этом. Рядом с ячейкой, к которой вы привязали ошибочную формулу, появится тревожный восклицательный знак. В отдельных случаях Excel не просто укажет на наличие ошибки, но и расскажет вам о том, что именно вы сделали не так.
Читать дальше
Конец ознакомительного отрывка
Купить книгу