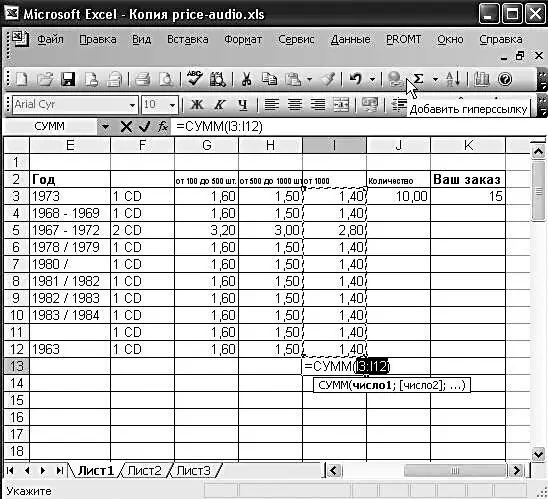Чтобы выделить диапазон с помощью клавиатуры, делайте так:
■Перейдите в первую ячейку создаваемого диапазона.
■Удерживая нажатой клавишу Shift , перемещайте курсор для выделения диапазона.
■Для выделения на рабочем листе нескольких диапазонов, нажмите клавишу Ctrl и, удерживая ее нажатой, выделяйте диапазоны.
Объединение ячеек
Чтобы объединить несколько ячеек в одну (например, для создания «шапки» с заголовком для вашей таблицы), выделите нужную группу ячеек, а затем нажмите на кнопку Объединить и выровнять на кнопочной панели Excel.

Автозаполнение
Одна из самых интересных особенностей Excel заключается в возможности автоматизировать процесс заполнения ячеек систематизированными данными. Представьте себе, что вам необходимо разместить в столбце (вертикальной группе ячеек) числа от 1 до 100 или названия месяцев. Совершенно не обязательно набивать их все! Достаточно заполнить две-три первые ячейки столбца и выделить их. Теперь «зацепите» курсором квадратик в правом нижнем углу последней заполненной ячейки (маркер заполнения) и протяните его вниз на необходимое число строк. Программа распознает заданную вами прогрессию и автоматически заполнит все ячейки правильными значениями.
Тот же фокус можно проделать и с одиночной ячейкой – в этом случае ее содержимое будет скопировано во все ячейки, которые вы захватите маркером заполнения. Кстати, двигать его вы можете в обоих направлениях – как по столбцам, так и по строкам.
Другой способ создания заполненного ряда – использование команды Заполнить. Выделите ячейку с записью, а затем перетащите указатель мыши по соседним ячейкам, которые следует заполнить. Затем выберите команду Правка / Заполнить и направление заполнения (вверх, вниз и т. д.).
С помощью диалогового окна Правка / Заполнить / Прогрессия можно точно установить начальное и конечное значения.

Чтобы воспользоваться этим окном, надо:
■Выделить первую ячейку заполняемого ряда и ввести начальные данные.
■Выделить диапазон заполняемых ячеек.
■Выбрать команду Правка / Заполнить / Прогрессия . Появится диалоговое окно Прогрессия.
■В группе Расположение выбрать порядок заполнения по строкам или по столбцам.
■В группе Тип выбрать тип создаваемого ряда (арифметическая, геометрическая, даты, автозаполнение – создает ряды записей данных на основе начальной записи, такой как Квартал 1, Квартал 2).
Чтобы выйти из диалогового окна, щелкните по кнопке ОК.
Автоматическое вычисление суммы
Для того чтобы вычислить сумму нескольких ячеек в пределах одного столбца, установите курсор на пустой ячейке под нужным столбцом. Теперь нажмите кнопку Автосумма на Панели инструментов. В выбранной вами ячейке появится формула с интервалом ячеек, значения которых требуется суммировать.
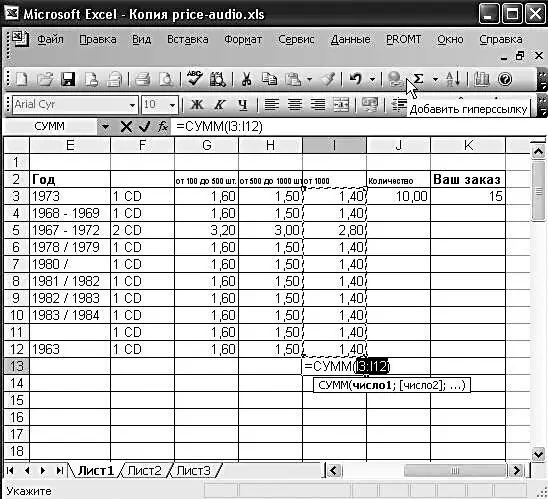
Добавление примечаний к ячейке
При помощи этой функции вы можете сделать для себя любую пометку, причем таким образом, что в таблице ее видно не будет. Допустим, какую-то из ячеек вы хотите отметить особо (например, чтобы не забыть что-нибудь важное). Что же теперь, вписывать примечание в ячейку? Во-первых, это нарушит таблицу. Во-вторых, не забывайте, что все данные в таблице связаны формулой. Ну и, наконец, может быть, вы не хотите, чтобы это примечание сразу бросалось в глаза тем, кто увидит вашу таблицу. Для Microsoft Excel нет ничего невозможного. Для того чтобы добавить примечание, выделите левой кнопкой мыши нужную ячейку, а правой вызовите Контекстное меню. В нем среди прочих пунктов вы найдете пункт Добавить примечание.

Щелкните по нему левой кнопкой мыши, и рядом с выделенной ячейкой появится небольшое окошко, в котором вы можете работать как в обычном текстовом редакторе. Теперь осталось только набить в него требуемый текст. После того как весь текст будет набран, щелкните курсором в любом месте рабочего поля Microsoft Excel (нажимать клавишу Enter для ввода данных бесполезно, потому что в этом случае программа воспримет ее как абзацный отступ), и сообщение исчезнет, а в левом верхнем углу выделенной ячейки появится маленький красный треугольник. Теперь, когда вы захотите просмотреть ваше примечание, достаточно будет навести курсор на снабженную дополнительными данными ячейку, и тут же возникнет окошечко с текстом. Если вы захотите изменить или удалить примечание, наведите курсор на помеченную ячейку, правой кнопкой мыши вызовите Контекстное меню и выберите необходимый вам пункт. Если вы хотите, чтобы примечание всегда было видно, выберите в Контекстном меню команду Отобразить примечание.
Читать дальше
Конец ознакомительного отрывка
Купить книгу