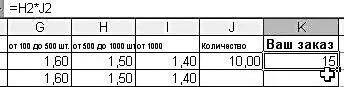■ Следующие ячейки в строке пусты– тогда визуально текст накроет эти ячейки.
■ В следующих ячейках есть данные– тогда правая часть текста скроется за этими ячейками.
Существует и третий тип данных – формулы. Этот тип информации Excel воспринимает как команды, предписывающие выполнить расчет значений в ячейке или группе ячеек. Формулы отличаются от других данных тем, что они всегда начинаются со знака «=» (равно). Формула отображается только в строке формул, в ячейке же показывается лишь результат ее выполнения.
Ввод данных в ячейки
Чтобы приступить к вводу данных в рабочий лист, щелкните по ячейке и начинайте ввод – прямо в «тело» ячейки. Завершив ввод данных, вы должны зафиксировать их в ячейке любым из трех способов:
■Нажав клавишу Enter или Tab .
■Щелкнув по кнопке с галочкой в строке формул.
■Щелкнув мышью по другой ячейке.
При вводе данных текст всегда выравнивается по левому краю ячейки, а числа – по правому. Выравнивание помогает отличить тип данных в ячейке. Для ввода данных можно также использовать строку формул. Вводимые данные одновременно появляются в ячейке и строке формул над рабочим листом. Данные можно вводить как непосредственно в ячейку, так и в строку формул, либо комбинировать оба метода. Чтобы облегчить ввод данных, можно воспользоваться кнопками в строке формул. Закончив ввод данных, надо нажать клавишу Enter или щелкнуть по кнопке Ввод строки формул. Можно также щелкнуть по следующей ячейке, в которую требуется ввести данные. Чтобы отменить ввод, надо щелкнуть по кнопке Отмена или нажать клавишу Esc .
При вводе данных в строке формул появляются 3 кнопки:

Редактирование содержимого ячейки
Чтобы изменить содержание любой ячейки, поставьте на нее курсор и щелкните левой кнопкой мыши. В строке формул появится текущее значение выделенной ячейки (текст, число или присвоенная ей формула).
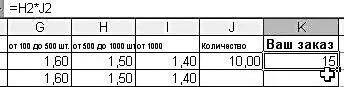
Чтобы отредактировать содержимое какой-либо ячейки, дважды щелкните по ней и переместите курсор к тому месту, где необходимо внести правку. Можно также щелкнуть в строке формул и внести правку здесь. Правка данных рабочего листа во многом подобна правке в большинстве других программ. Так, можно выделить данные и ввести вместо них другие, можно вставить данные в уже существующие, можно удалить данные. Для удаления и исправления данных используйте клавиши Backspace и Delete .
Чтобы отменить ошибочный ввод данных, щелкните по кнопке Отменить, либо выберите команду Правка / Отменить немедленно после ошибочного действия. Также можно вернуть отмененное действие щелчком по кнопке Вернуть либо командой Правка / Вернуть .
Еще один способ удалить содержимое ячейки – выполнить команду Правка / Очистить . В появившемся подменю выберите команду, относящуюся к удаляемому элементу. Для удаления всего содержимого ячейки выберите команду Все, для удаления форматирования – команду Форматы, для удаления содержимого ячейки с сохранением формата – команду Содержимое.
Выделение ячеек. Диапазон
Диапазон– это прямоугольная область с группой связанных ячеек, объединенных в столбец, строку или даже весь рабочий лист. Диапазоны применяют для решения различных задач. Можно выделить диапазон и форматировать группу одной операцией. Особенно удобно использовать диапазоны в формулах. Вместо ввода в формулу ссылок на каждую ячейку можно указать диапазон ячеек. К тому же диапазонам ячеек можно присвоить особые имена, помогающие сразу понять их содержимое, например, в записи формул.

Чтобы выделить диапазон ячеек с помощью мыши, сделайте следующее:
■Щелкните по первой ячейке диапазона.
■Удерживая нажатой кнопку мыши, перетащите указатель мыши через ячейки, включаемые в диапазон.
■На экране появится выделенный диапазон. Закончив выделение, отпустите кнопку мыши.
Читать дальше
Конец ознакомительного отрывка
Купить книгу