Сейчас мы напишем небольшую формулу — запишите в ячейку A1какое-нибудь число, например, 5 . Затем в ячейку A3запишите выражение: =A1*2 . Это и есть простейшая формула.
Все формулы начинаются со знака равенства ( = ). Если вы его указать забыли, электронная таблица будет воспринимать введенное вами значение как обычный текст, а не как формулу.
Наша формула умножает значение из ячейки A1на 2. В ячейке A3после нажатия клавиши вы сразу увидите результат. Саму формулу можно увидеть (и изменить, если нужно) в строке формул (она находится ниже панели инструментов).
Теперь в ячейку A2запишите значение 7 . Перейдите к ячейке A3и измените ее формулу — просто начинайте печатать в ячейке: =A1+A2 .
После нажатия клавиши в ячейке A3вы увидите число 12— сумму ячеек A1и A2.
В формулах допустимы знаки арифметических операций (+ — / *), а также скобки для указания приоритетов операций. Операндами могут быть как явно указанные значения, так и адреса ячеек. При построении формул вы также должны учитывать и приоритет самих операций — сначала выполняются операции умножения и деления, а потом — сложения и вычитания.
Вот несколько примеров формул:
=2+(2*2)
=5+B7
=10*(B1/B3)-7
Программа OOo Calc имеет и встроенный набор функций. Их достаточно много, все рассматривать мы не будем. Да в этом и нет особого смысла, — ведь для каждой функции в программе приводится подробнейшее описание.
Одна из самых распространенных — функция SUM — подсчитывает сумму диапазона ячеек. В качестве параметра этой функции нужно передать диапазон ячеек, который указывается так:
адрес_первой_ячейки: адрес_последней_ячейки
Например:
=SUM(B1:B4)
Нажав кнопку выбора функции (см. рис. 16.1), вы сможете выбрать нужную вам функцию, даже если вы до этого не знали, как она называется (на рис. 16.2 в окне мастера функций показана функция SUM ).
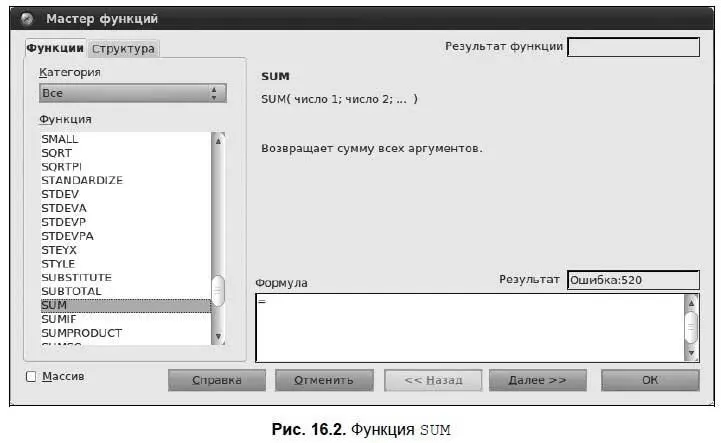
Открою вам еще один небольшой секрет. Если вам не удобно работать с адресами ячеек, которые автоматически назначаются электронной таблицей, вы сами можете присвоить адрес ячейке. Например, вы хотите, чтобы ячейка D5называлась не D5, а Koef. Тогда просто щелкните в поле адреса ячейки и вместо D5введите новое имя, которое вы сможете в дальнейшем использовать в своих формулах, например,
=B1*Koef
Помните, что после переименования ячейки старое имя уже не будет действовать, и вам придется заново переписывать все формулы, где встречалось старое имя ячейки.
16.4. Построение диаграмм
Создайте простую таблицу: пусть в первом столбце будут строки (например, названия месяцев), а во втором — числа (любые положительные). Затем выделите ее и нажмите кнопку вызова мастера диаграмм. Сначала мастер попросит выбрать тип диаграммы.
Примечание
В предыдущих версиях OpenOffice мастер диаграмм первым делом просил уточнить диапазон данных, что не совсем правильно — в большинстве случаев диапазон выбирается еще до вызова мастера диаграмм и в уточнении не нуждается. Поэтому в новой версии OpenOffice, которая входит в состав в Ubuntu 10, мастер сначала предлагает выбрать тип диаграммы (рис. 16.3).
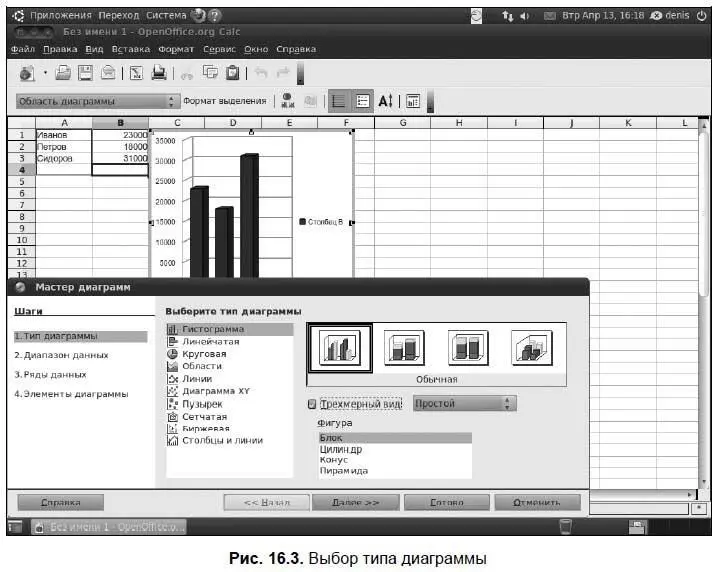
А вот после этого можно уточнить диапазон данных (рис. 16.4), но, как правило, в этом окне достаточно просто нажать кнопку Далее.

Затем предлагается настроить ряды данных (рис. 16.5). Опять-таки здесь тоже можно просто нажать кнопку Далее.
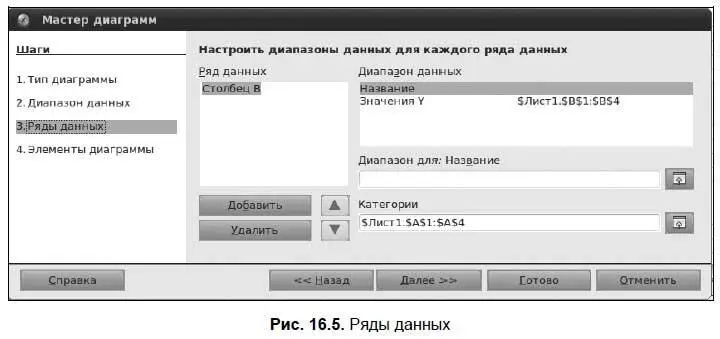
Следующий и последний шаг — это установка заголовка диаграммы и подписей осей (рис. 16.6).
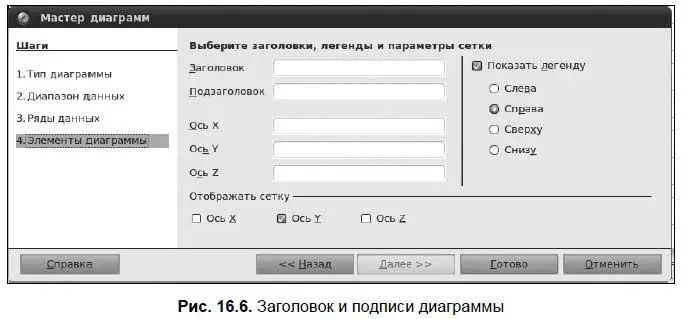
Все, диаграмма создана, ваш указатель мыши изменит свою форму. С его помощью укажите область, куда нужно поместить диаграмму: нажмите левую кнопку мыши там, где должен находиться верхний левый угол диаграммы, и, не отпуская ее, перемещайте указатель мыши к месту расположения нижнего правого угла. Когда будет отмечена нужная прямоугольная область, отпустите левую кнопку мыши (рис. 16.7).
Читать дальше
Конец ознакомительного отрывка
Купить книгу
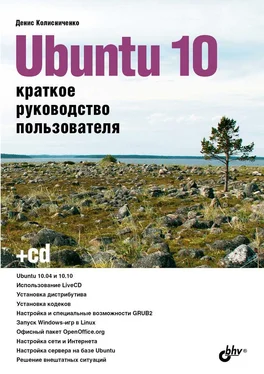
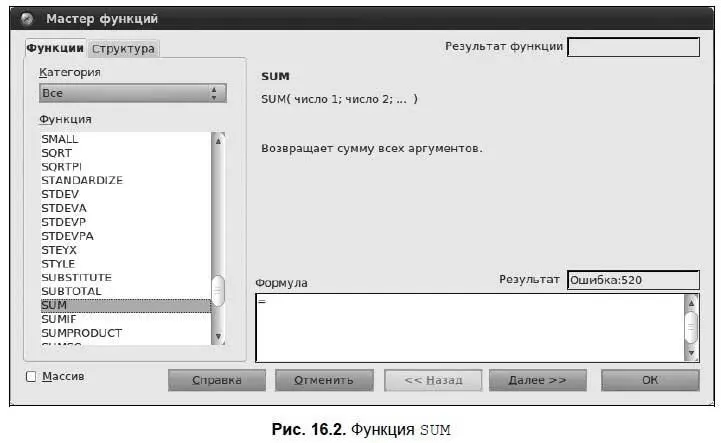
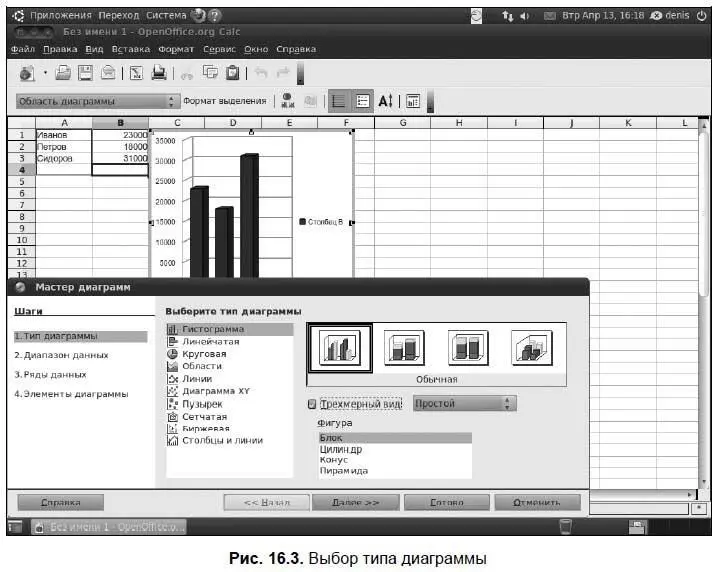

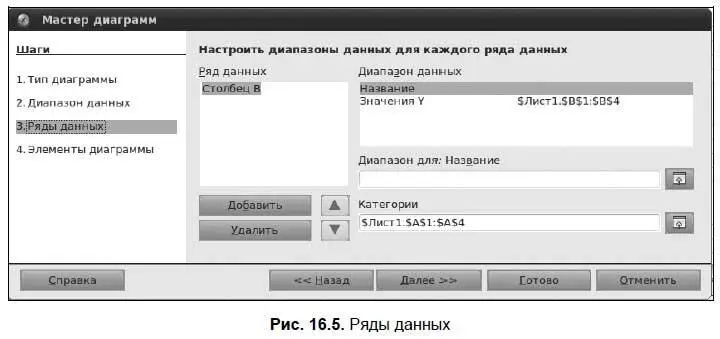
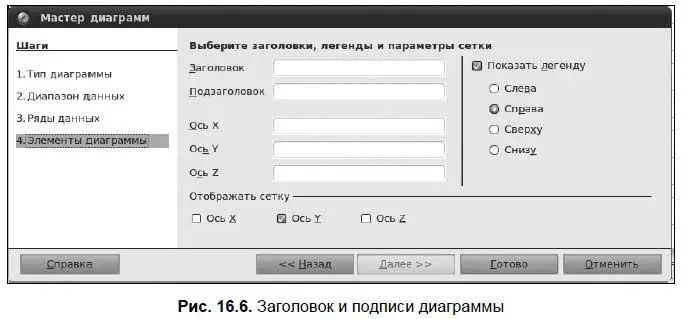








![Кристи Фанк - Грудь. Руководство пользователя [litres]](/books/392018/kristi-fank-grud-rukovodstvo-polzovatelya-litre-thumb.webp)


