
Но если вам нужно изменить фон только одного или нескольких слайдов, выделите их на панели Слайды, затем щелкните на дизайне слайда (вкладка Фоны страниц) правой кнопкой и выберите команду меню Применить к выделенным слайдам.
17.3.3. Настройка анимационных эффектов
Вкладка Эффектыпозволяет настроить анимационные эффекты для разных элементов слайда: надписей, рисунков. Не нужно путать эти эффекты с анимацией смены слайда. Эффекты смены слайда устанавливаются на вкладке Смена слайда(рис. 17.8).

Чтобы настроить анимационный эффект для элемента слайда, перейдите на вкладку Эффекты, щелкните по нужному вам элементу, затем нажмите кнопку Добавитьи в открывшемся окне выберите желаемый анимационный эффект.
Напоминаю, что анимация не всегда желательна, поэтому перед ее выбором подумайте, нужна ли она вообще?
Совет
Когда-то я создавал презентацию на ноутбуке с форматом дисплея 16:10. При этом разрешение экрана было 1126 × 649 (это разрешение Ubuntu выбрала самостоятельно, я даже не пытался его изменить). Сами понимаете, что по ширине места достаточно, а вот высоты не хватает. В результате не все элементы Панели задачпрограммы Impress были видны. Но это ведь всего лишь панель, которую можно переместить в любое место экрана, что я и сделал на рис. 17.8. Если у вас будет такая же ситуация, не забывайте, что панели инструментов программы Impress можно перемещать, как вам будет удобно. Чтобы вернуть все, как было, из меню Видпанели задач выберите команду Прикрепить панель задач.
17.3.4. Настройка смены слайдов
Вкладка Смена слайда(см. рис. 17.8) позволяет настроить как эффект смены слайда, так и время и способ смены слайда. С выбором эффекта, думаю, вы определитесь сами, а мы лучше поговорим о способе смены слайдов.
Тип смены слайда — по щелчку или автоматически — задается переключателем Смена слайдов. Как уже было отмечено, время смены слайда на практике будет различным для разных слайдов. Как же узнать, сколько времени нужно на обсуждение слайда? Для этого следует воспользоваться таймером. Выполните команду меню Демонстрация | Показывать таймер. Начнется обычный показ демонстрации. Начинайте комментировать слайд так, как бы вы это делали во время показа. Никуда не спешите, старайтесь четко проговаривать слова (заодно и текст выучите!). В нижнем левом углу экрана вы увидите таймер (рис. 17.9).
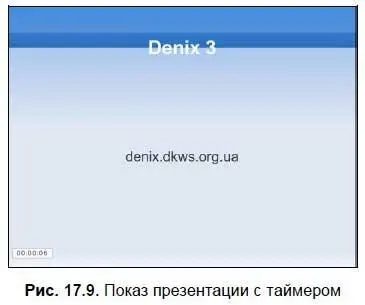
По окончании комментария подождите секунду-другую и нажмите левую кнопку мыши. Запишите на бумаге время показа каждого слайда — так намного проще, чем просто его запоминать.
17.4. Демонстрация презентации
Для начала демонстрации нажмите клавишу или выполните команду меню Демонстрация | Демонстрация. Начнется показ слайдов. При настроенной автоматической смене слайда они будут сменяться без вашего вмешательства. Но даже в этом случае вы можете быстро перейти к следующему слайду с помощью щелчка левой кнопкой мыши.
Если вы до этого пользовались PowerPoint, то, наверное, знаете, как войти во время показа в режим «карандаша» — для этого нужно нажать комбинацию +
. После этого вы можете рисовать на слайдах все, что вам хочется. Изменения, понятно, сохранены не будут. «Карандаш» очень полезен в разгаре дискуссии, когда вы хотите обратить внимание аудитории на некоторые элементы слайда.
В Impress тоже можно использовать «карандаш». Для этого выполните команду Демонстрация | Параметры демонстрации. В открывшемся окне установите параметр Указатель мыши в виде карандаша(рис. 17.10). После этого вы сможете во время показа рисовать на ваших слайдах все, что захотите.
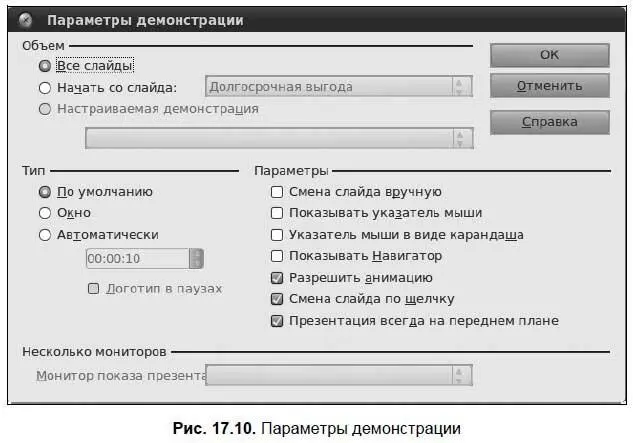
17.5. Сохранение презентации
Вы можете сохранить презентацию как во внутреннем формате OOo Impress, так и в формате MS PowerPoint. Для этого при сохранении презентации просто выберите нужный вам формат (рис. 17.11).
Читать дальше
Конец ознакомительного отрывка
Купить книгу
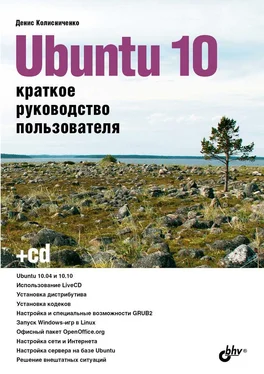


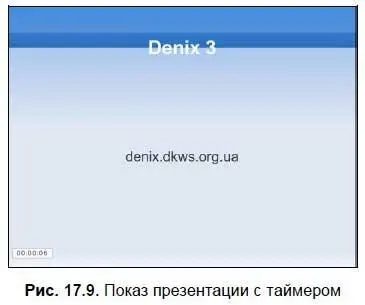
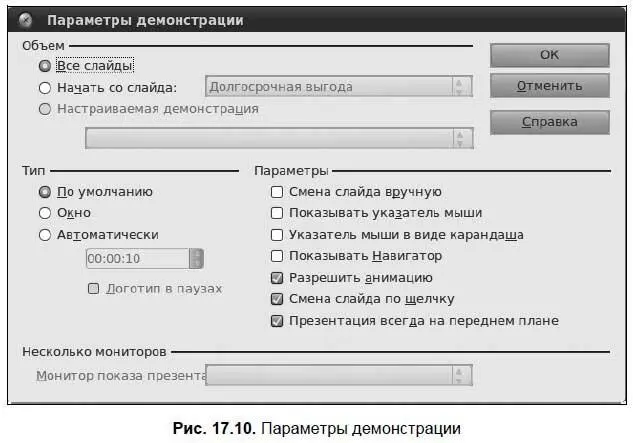








![Кристи Фанк - Грудь. Руководство пользователя [litres]](/books/392018/kristi-fank-grud-rukovodstvo-polzovatelya-litre-thumb.webp)


