Скорее всего, на прилагаемом к принтеру компакт-диске с драйверами найдутся драйверы для всего семейства Windows, а также для Mac OS, но не для Linux. Далее я приведу список моделей, которые Linux поддерживает явно, но в списке может не быть модели, выбранной вами, и тогда лучше всего спросить у продавца (или прочитать в руководстве по принтеру), сможет ли данный принтер работать в Linux. Можно также поискать отзывы о выбранном принтере в Интернете и узнать, имеются ли у него проблемы с работой в Linux. Если да, то такой принтер лучше не покупать.
18.1.5. Что делать, если ваш принтер не поддерживается в Linux?
Если вам все же необходимо настроить печать на GDI-принтер из Linux, то следует подключить его к компьютеру под управлением Windows, а потом настроить в Linux в качестве сетевого принтера. При этом в Linux вам придется настраивать службу Samba, обеспечивающую подключение Linux к сети Microsoft. Подобная операция в данной книге рассматриваться не будет. Чтобы немного облегчить вашу задачу, могу порекомендовать статью: http://www.nixp.ru/cgi-bin/go.plq=articles;a=win_printing_in_linux.
Итак, если в вашем распоряжении оказался GDI-принтер, не следует ожидать его поддержки в ближайшем будущем — просто используйте принтер в Windows или купите другой.
Если же у вас нормальный аппаратный принтер, то его поддержка обязательно появится в следующей версии дистрибутива — просто разработчики дистрибутива пока не успели подготовить драйвер. Понимаю, что ждать выхода следующей версии не очень хочется — печатать нужно сейчас, а не через полгода. В этом случае попробуйте поискать информацию о своем принтере в Интернете — уверяю вас, что вы далеко не единственный обладатель такого принтера и, вполне возможно, что ваша проблема уже решена.
18.2. Настройка принтера в Ubuntu
Настройка принтера в Ubuntu никогда не представляла сложности. В последних версиях Ubuntu (9 и 10) принтер вообще настраивается автоматически, стоит его только подключить к компьютеру по USB.
Включите питание принтера и подключите его к компьютеру. Через несколько минут принтер будет настроен. Проверить это можно с помощью команды Система | Администрирование | Печать— в открывшемся окне (рис. 18.1) вы увидите свой принтер.
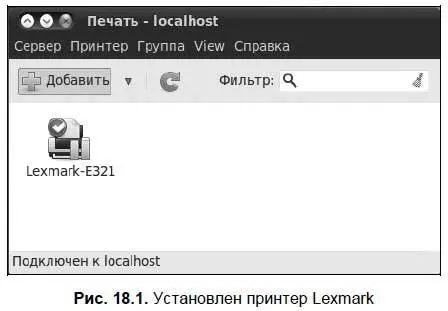
Если у вас несколько принтеров, задайте принтер по умолчанию. Для этого щелкните на нужном принтере правой кнопкой и выберите команду Использовать по умолчанию. Команда Просмотр очередипозволяет просмотреть задания печати принтера.
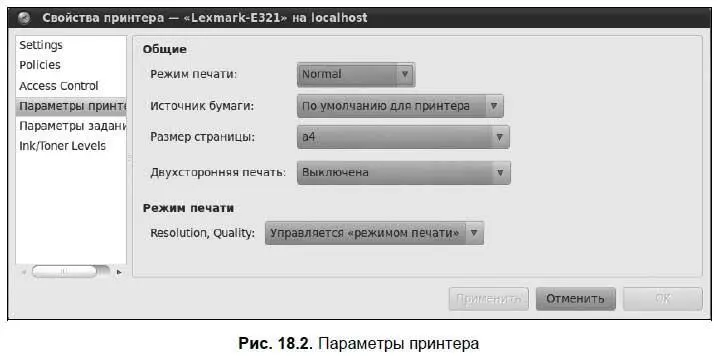
Команда Свойствапозволяет установить различные параметры принтера, в том числе размер бумаги и режим печати (рис. 18.2):
□ Draft— черновой, самое низкое качество печати, зато экономия тонера (краски);
□ Normal— обычный режим;
□ Hight Quality— высокое качество, большое потребление тонера (краски).
Подключая LPT-принтер, предварительно выключите компьютер, затем включите питание принтера и только после этого включите компьютер. После загрузки Ubuntu и входа в систему выберите команду Система | Администрирование | Печатьи в открывшемся окне (см. рис. 18.1) нажмите кнопку Добавить. Если система не распознает модель принтера, выберите порт, к которому подключен принтер (обычно LPT #1), а также производителя и модель принтера (рис. 18.3).
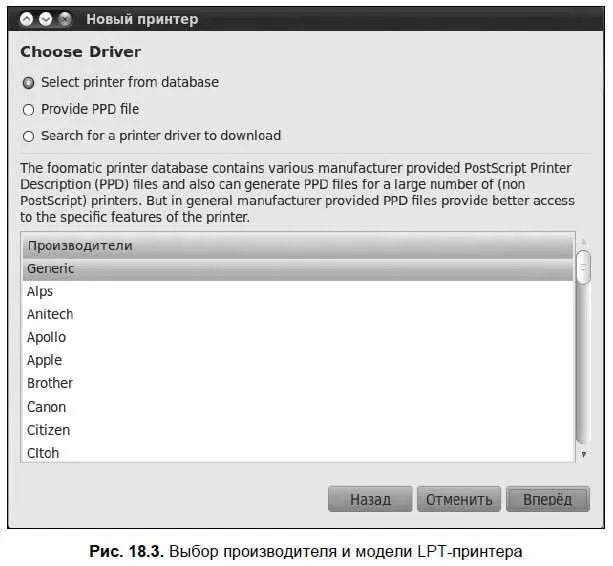
Как видите, ничего сложного нет. Но это только в том случае, если в системе по умолчанию присутствует драйвер принтера! А вот если его нет, настройка принтера существенно усложняется. И самое сложное — найти драйвер принтера. Подсказать что-то конкретно я вам здесь не могу — все зависит от того, как производитель поставляет драйвер принтера. Неко — торые производители вообще не поставляют драйверы для Linux. Приятное исключение составляет Canon — на страничке http://software.canon-europe.com/software/0031118.aspможно скачать драйверы для принтеров моделей Laser Shot LBP и i-SENSYS. Если быть предельно точным, то поддерживаются модели:
LBP3010/LBP3018/LBP3050, LBP3100/LBP3108/LBP3150, LBP3250, LBP3310, LBP5100, LBP5300, LBP3500, LBP3300, LBP5000, LBP3210, LBP3000, LBP2900, LBP3200, LBP-1120, LBP-1210.
Скачайте файл CAPTDRV180.tar.gz и распакуйте его. Затем перейдите в каталог CANON_UK/Driver/Debian (он появится в результате распаковки архива) и установите имеющиеся пакеты:
Читать дальше
Конец ознакомительного отрывка
Купить книгу
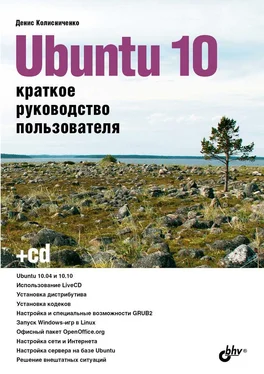
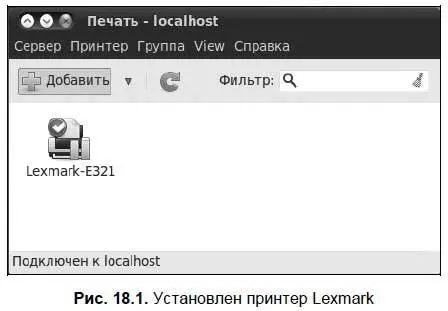
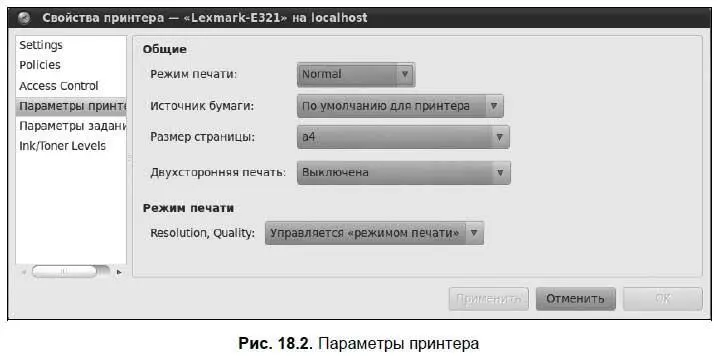
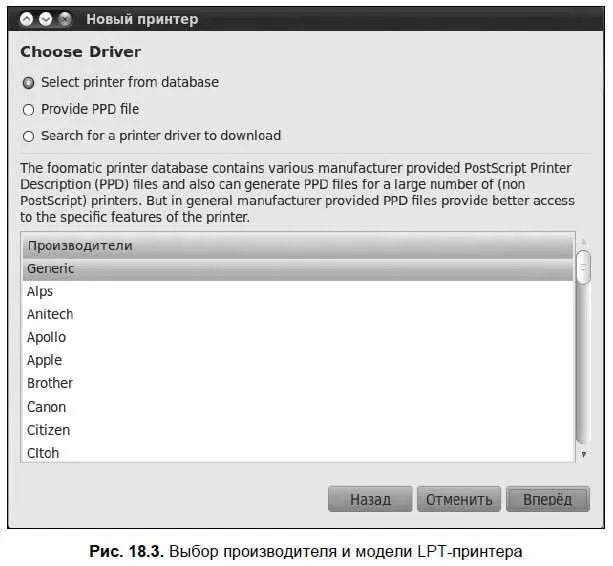








![Кристи Фанк - Грудь. Руководство пользователя [litres]](/books/392018/kristi-fank-grud-rukovodstvo-polzovatelya-litre-thumb.webp)


