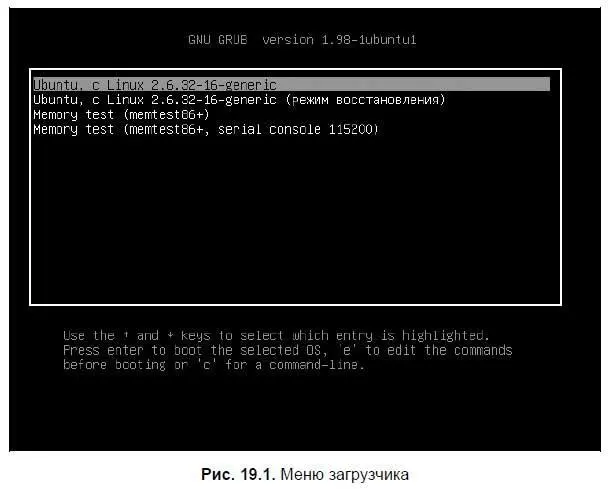
Примечание
Если вы защитили загрузчик от редактирования параметров ядра (как это сделать, будет показано в главе 25), то получите требование ввести имя пользователя и пароль (рис. 19.2), после чего сможете отредактировать загрузочную метку (рис. 19.3).
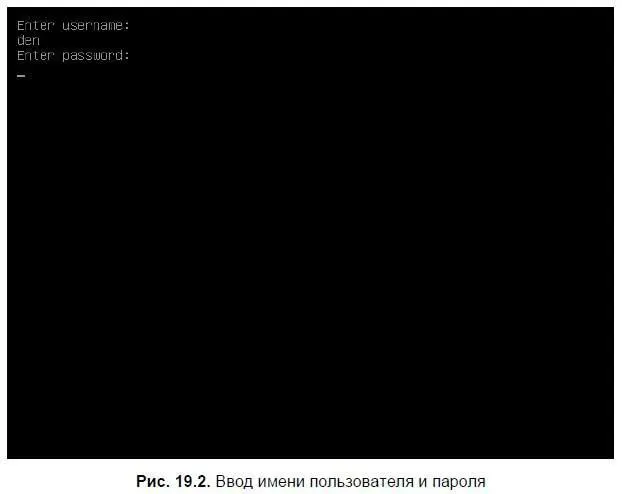

В данном случае дополнительные параметры нужно вводить после параметра splash (строка параметров начинается после служебного слова linux). Кстати, если у вас проблемы с запуском Linux, то, чтобы увидеть больше диагностических сообщений, параметры quiet и splash лучше вообще удалить. Для возврата обратно в меню GRUB2, нажмите клавишу , а для загрузки выбранной операционной системы — +.
Какие параметры ядра указать? Параметров ядра очень много, поэтому в табл. 19.1 собраны самые полезные.


19.4. Загрузка с ISO-образов
Предположим, вы скачали ISO-образ новой версии Ubuntu, но у вас нет «болванки», чтобы записать на нее образ и загрузиться с полученного диска. Могу вас обрадовать: «болванка» вам для этого не понадобится — GRUB2 умеет использовать ISO-образы в качестве загрузочных устройств. Просто пропишите ISO-образ в конфигурационном файле GRUB2 и перезагрузите компьютер. Новая загрузочная метка появится в меню GRUB2, и, если ее выбрать, система загрузится с ISO-образа.
Итак, создайте в каталоге /boot подкаталог iso (название, сами понимаете, может быть любым), загрузите в него ISO-образ дистрибутива. Теперь вам осталось лишь отредактировать конфигурационный файл /boot/grub/grub.cfg, добавив в него вот такую загрузочную запись (выделенный полужирным шрифтом текст нужно записать в одну строку):
menuentry "Ubuntu LiveCD" {
loopback loop /boot/iso/ubuntu.iso
linux (loop)/casper/vmlinuz boot=casper iso-scan/filename=/boot/iso/Ubuntu.iso noeject noprompt —
initrd (loop)/casper/initrd.lz
}
Перезагружаемся и выбираем пункт меню Ubuntu LiveCD.
Глава 20
Служебные программы
20.1. Анализатор использования диска
Вместо консольной (текстовой) утилиты df (см. разд. 21.6.1) для анализа использования диска можно использовать графическую программу Приложения | Стандартные, Анализатор использования дисков(рис. 20.1). Программа эта удобнее не только тем, что показывает графическую диаграмму, она может просканировать всю файловую систему и показать, сколько места на диске занимает та или иная папка. Для этого нажмите кнопку с изображением жесткого диска на панели инструментов, и вы увидите объем каждой папки файловой системы (рис. 20.2).
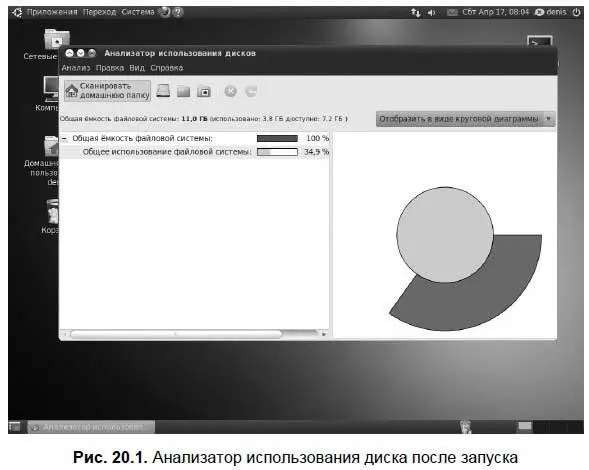
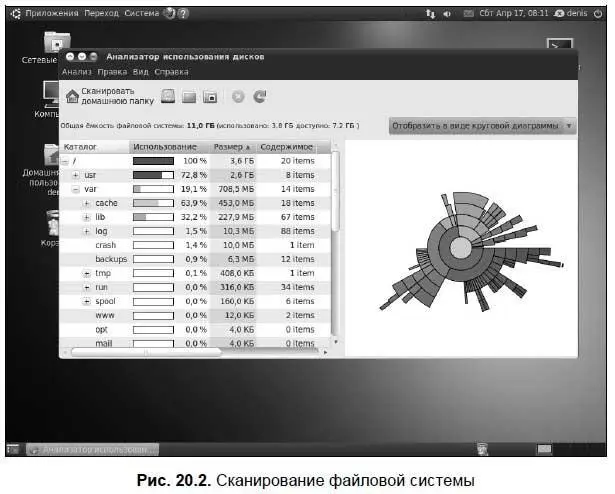
Самая первая кнопка на панели инструментов — Сканировать домашнюю папку— позволяет просканировать ваш домашний каталог, а правее кнопки с изображением жесткого диска находятся две кнопки, позволяющие просканировать произвольную папку и удаленную папку.
Используя информацию анализатора дисков, вы можете определить, в какой папке имеются лишние файлы. Из рис. 20.2 видно, что каталог /var/cache занимает 453 Мбайт — это многовато для домашнего компьютера. Оказывается, 387 Мбайт из них занимает каталог /var/cache/apt/archives/archives (рис. 20.3).
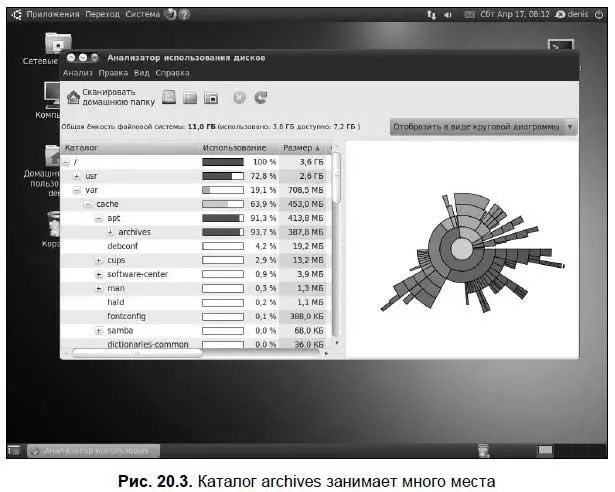
В нем содержатся все DEB-пакеты, которые вы когда-либо устанавливали. Для экономии места на диске его можно очистить командой:
sudo rm /var/cache/apt/archives/*.deb
Аналогично, для команды top в GNOME также есть графический аналог. Правда, возможности системного монитора ( Система | Администрирование) значительно шире, чем у консольной команды top .
На вкладке Система(рис. 20.4) выводится общая информация о системе: версия дистрибутива, имя компьютера, тип процессора, объем оперативной памяти и т. д.
Читать дальше
Конец ознакомительного отрывка
Купить книгу
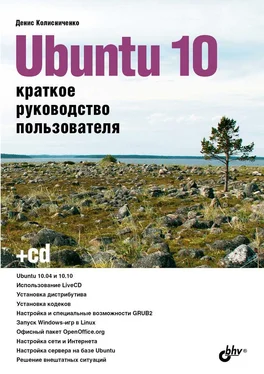
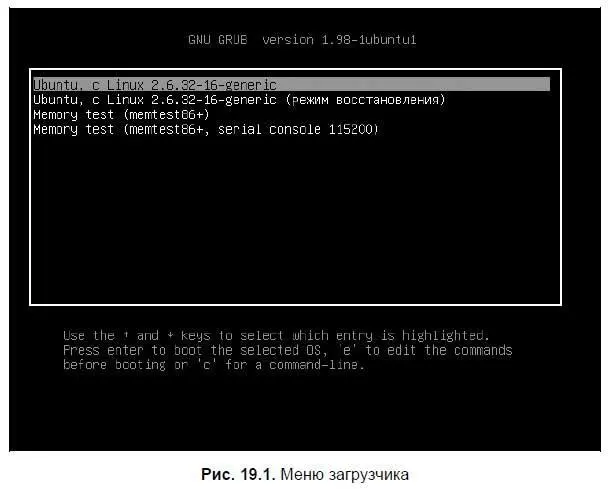
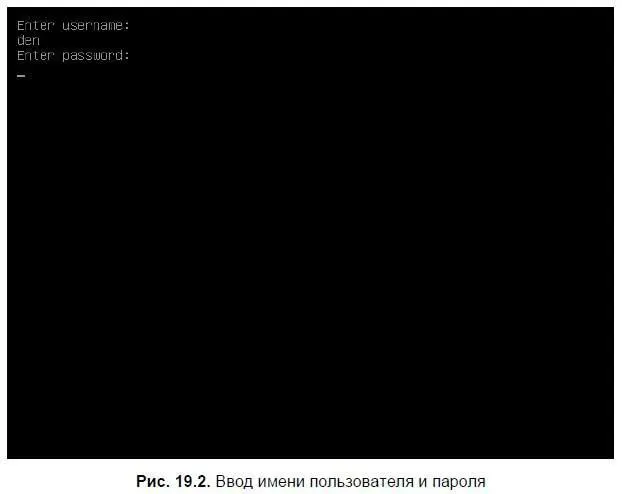



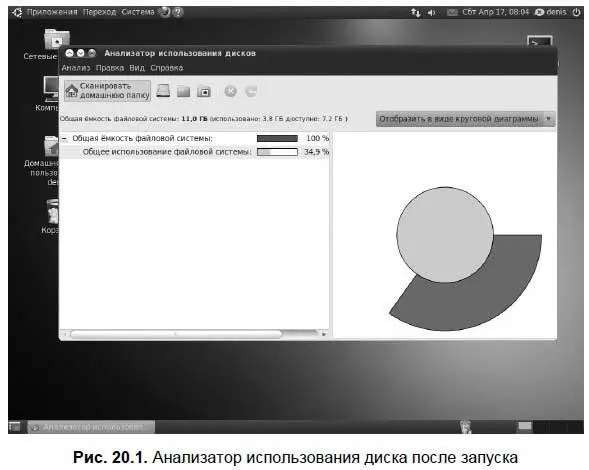
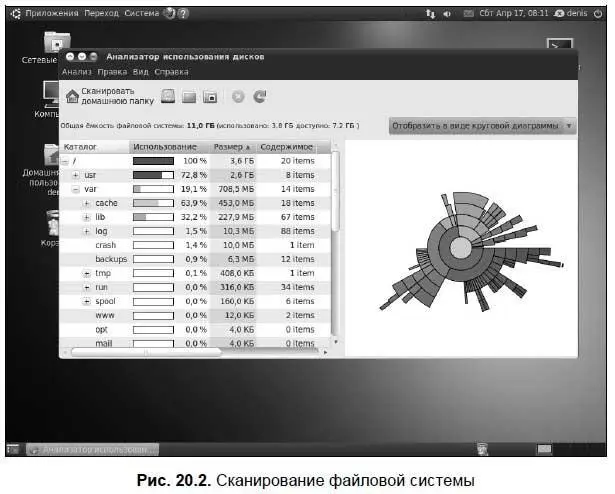
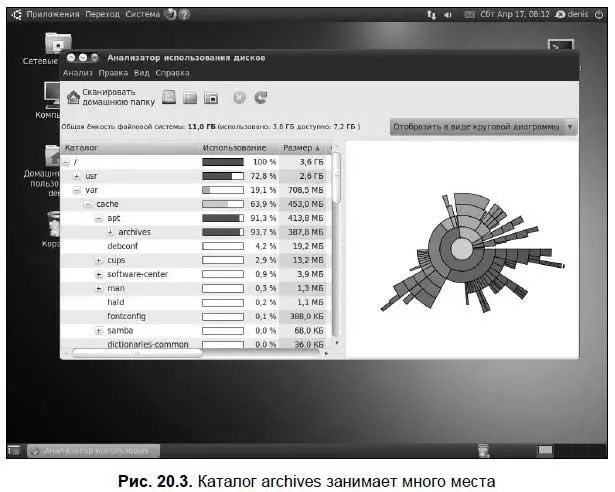








![Кристи Фанк - Грудь. Руководство пользователя [litres]](/books/392018/kristi-fank-grud-rukovodstvo-polzovatelya-litre-thumb.webp)


