При запуске Impress откроется окно мастера (рис. 17.1), позволяющего создать новую пустую презентацию, создать презентацию из шаблона или открыть существующую презентацию.

Пустая презентация — это один слайд без оформления. После создания такой презентации вы можете добавить слайды и установить для них оформление.
Мы создадим презентацию из шаблона. Правда, шаблонов по умолчанию всего два: презентация новой стратегии и нового продукта. Если цель вашей презентации совпадает с этими шаблонами, выберите один из них, в противном случае лучше создать пустую презентацию.
После выбора шаблона презентации вам будет предложено выбрать стиль оформления (рис. 17.2). Тут, наоборот, слишком много шаблонов. А если вам стандартных шаблонов мало, то в Интернете вы без проблем найдете дополнительные. Вот, например, небольшая коллекция шаблонов: http://technology.chtsai.org/impress/.
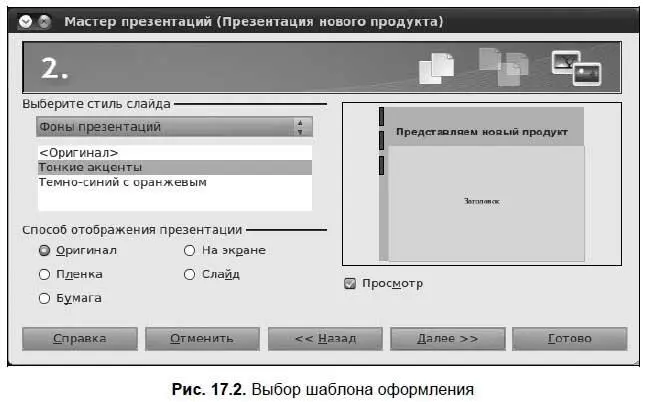
Выбирая шаблон, вы можете задать, где будет показываться презентация: на экране компьютера, бумаге, пленке и т. д.
Следующий шаг — это выбор эффекта смены слайдов и настройка самой смены (рис. 17.3). Эффект выберите на свое усмотрение — позже вы всегда сможете его изменить или выключить. А вот устанавливать автоматическую смену слайдов не советую. Автоматическая смена с постоянным интервалом подойдет разве что для показа фотографий вашего отпуска. На практике вам придется сменять слайды или с помощью мыши или так настроить автоматическую смену, чтобы время задержки на каждом слайде было разным. Один слайд вы можете обсуждать минуту, а другой — несколько секунд. Поэтому автоматическую смену слайдов мы рассмотрим позже.

Следующие два шага зависят от выбранного вами шаблона. В нашем случае — это ввод названия компании, наименования продукта (рис. 17.4) и определение слайдов презентации — вы можете выбрать только необходимые вам (рис. 17.5).
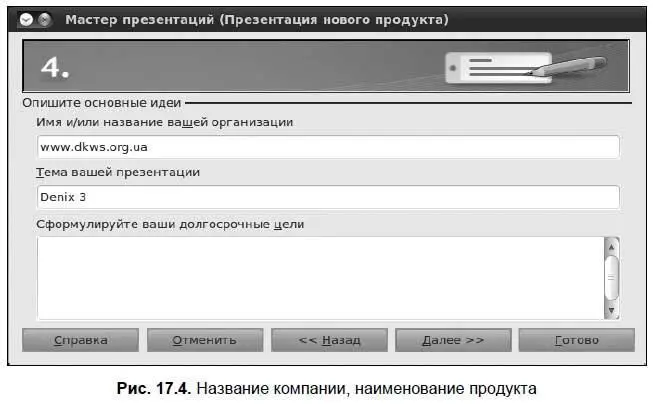
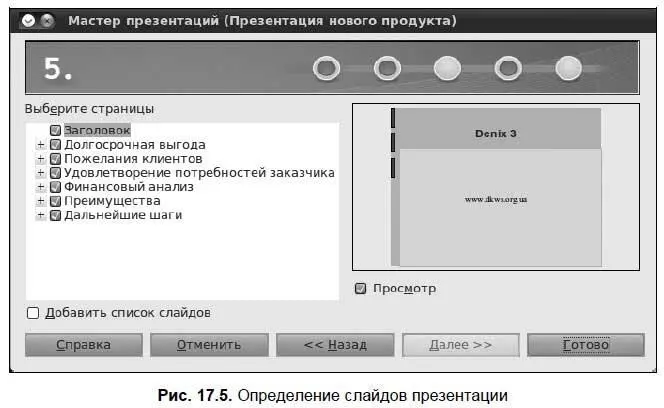
Новая презентация создана. Теперь можно перейти к работе со слайдами.
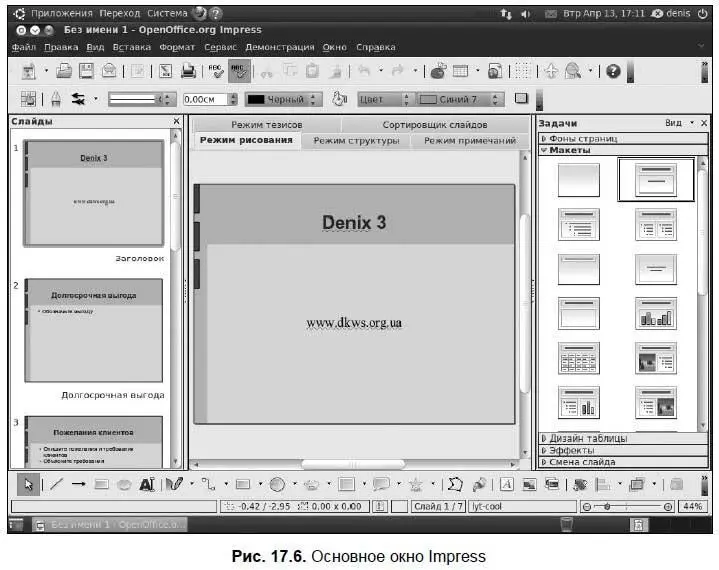
Основное окно Impress изображено на рис. 17.6. Слева находится панель Слайды, на которой отображаются слайды вашей презентации в порядке их показа. По центру расположено рабочее пространство, в котором вы будете изменять слайды, а справа — панель Задачи, с помощью которой вы можете:
□ изменить фон слайдов (вкладка Фоны страниц);
□ изменить макет слайда, добавить новый слайд (вкладка Макеты);
□ изменить анимационные эффекты слайда (вкладка Эффекты);
□ выбрать дизайн таблицы, если, конечно, в вашей презентации есть хотя бы одна таблица (вкладка Дизайн таблицы);
□ настроить автоматическую смену слайда (вкладка Смена слайда).
17.3.1. Изменение макета слайда, создание новых слайдов
Щелкните по любому слайду, а затем посмотрите на вкладку Макеты— будет выбран макет, используемый выбранным слайдом. Для изменения макета слайда щелкните двойным щелчком по нужному вам макету — будет изменен макет слайда, выбранного на панели Слайды.
Чтобы добавить новый слайд, выберите его макет, а затем нажмите кнопку Слайдна панели инструментов (эта кнопка находится выше панели Задачи). Можно также щелкнуть правой кнопкой на макете и выбрать команду Вставить слайд.
После вставки слайда можно сразу заполнить его информацией — не затягивайте с этим. Ведь главное — это информация, а все остальное успеете сделать позже.
Напомню, что в слайды Impress вы можете вставить любой объект — картинку, звук, диаграмму, таблицу. Для вставки разных объектов используется меню Вставка.
17.3.2. Изменение фона слайда
На вкладке Фоны страниц(рис. 17.7) вы можете изменить фон слайда. Можно изменить фон всех слайдов сразу, а можно — фон только выделенных слайдов. При двойном щелчке на понравившемся фоне изменения будут применены ко всем слайдам (обычно дизайн слайдов презентации должен быть одинаковым).
Читать дальше
Конец ознакомительного отрывка
Купить книгу
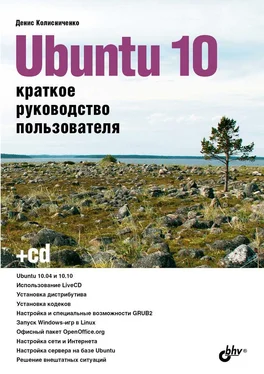

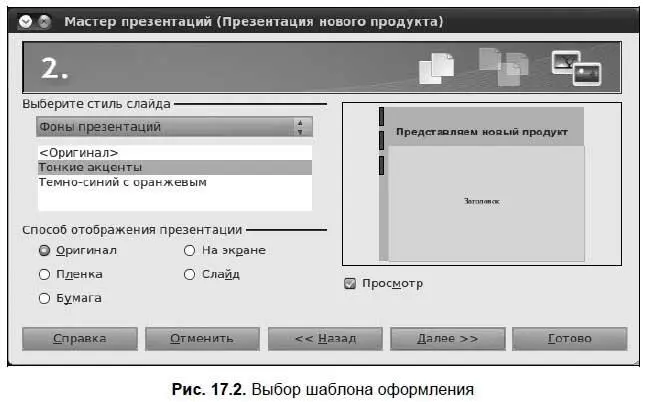

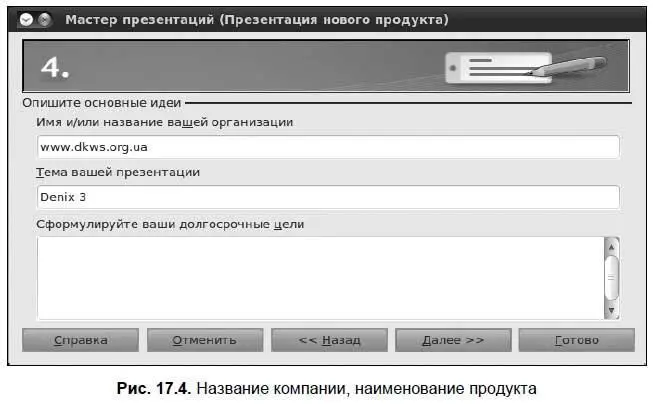
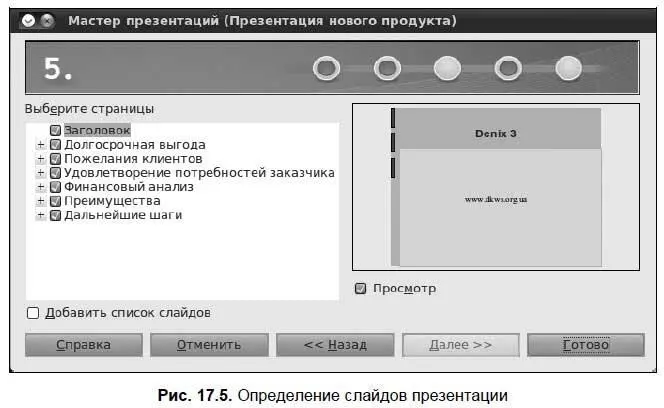
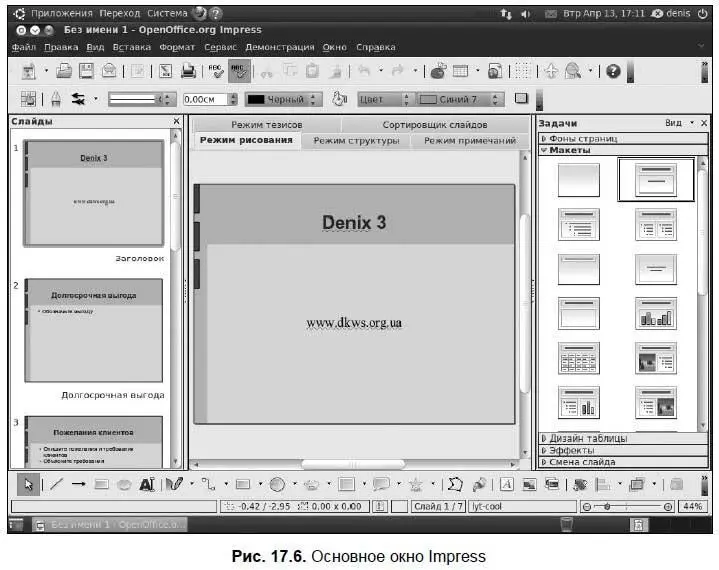








![Кристи Фанк - Грудь. Руководство пользователя [litres]](/books/392018/kristi-fank-grud-rukovodstvo-polzovatelya-litre-thumb.webp)


