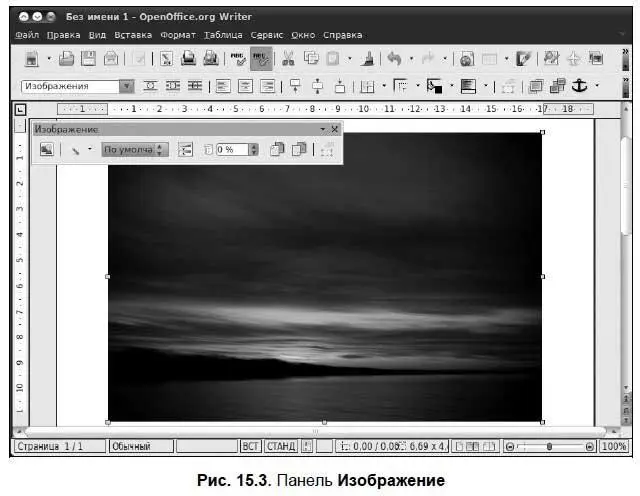
Рассмотрим элементы панели (см. рис. 15.3) слева направо.
□ Самая первая кнопка — это кнопка быстрой вставки рисунка из файла (она так и называется: Из файла). Если панель Изображениеактивна, то вам не обязательно выбирать команду Вставка | Изображение | Из файла— достаточно нажать первую кнопку на панели Изображение.
□ После кнопки Из файласледует кнопка выбора фильтра изображения. Доступны одиннадцать фильтров:
• Инвертировать— позволяет инвертировать цвета: черный станет белым, а белый — черным. Фильтр работает и для цветных изображений;
• Сгладить— сглаживает цвета, появляется эффект легкого размытия;
• Настроить резкость— позволяет увеличить резкость изображения. Лучше использовать с фотографиями, а не со скриншотами (снимками экрана). Снимки экрана уже обладают достаточной резкостью, поэтому применять к ним этот фильтр нецелесообразно;
• Удалить шум— удаляет цифровой «шум»;
• Соляризация— когда нужен данный фильтр, я даже не знаю;
• Старение— создает эффект старения, эффективен для имитации фотодокументов;
• Плакат— удобен для подготовки изображения для печати в виде плаката (фильтр просто «урезает» «лишние» цвета — ведь печать полноцветного плаката — услуга довольно дорогая);
• Поп-арт— на мой взгляд, приводит к очень безобразному эффекту;
• Набросок углем— создает из вашего изображения имитацию «наброска углем» (смотрится довольно красиво);
• Рельеф, Мозаика— не думаю, что вам часто понадобятся эти фильтры.
□ За кнопкой выбора фильтра находится список режимов отображения графического объекта. Названия режимов говорят сами за себя, поэтому в особых комментариях не нуждаются.
• По умолчанию— рисунок отображается как есть;
• Оттенки серого— классическое полутоновое изображение, как на черно-белом телевизоре;
• Черно-белый— все темные цвета становятся черным цветом, а все светлые преобразуются в белый, т. е. вы получаете картинку, состоящую из двух цветов: черного и белого;
• Водяные знаки— интересный режим, попробуйте, — возможно, вам понравится.
□ После списка выбора режима отображения картинки следует кнопка вызова панели Цвет(рис. 15.4). Эта панель позволяет настроить цветовую гамму, яркость, контрастность, а также изменить содержание красной, зеленой и синей составляющих рисунка.
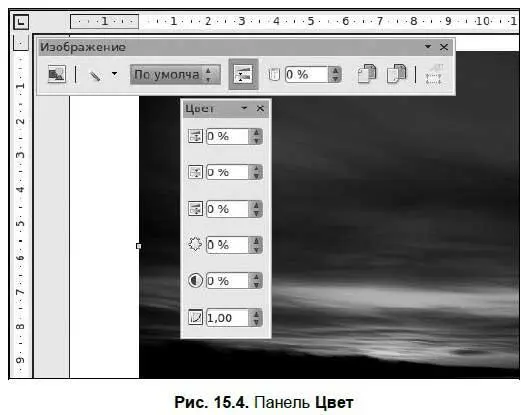
□ Далее следует кнопка Прозрачность— она позволяет задать рисунку определенный уровень прозрачности. Имейте в виду, что при прозрачности 100 % рисунок вообще не отображается.
□ Следующие две кнопки панели Изображение— это команды отражения рисунка по горизонтали и вертикали.
□ Последняя кнопка — свойства фрейма. Не думаю, что вам она часто будет необходима.
Если щелкнуть на рисунке правой кнопкой мыши, то вы увидите меню, позволяющее задать размещение: На передний план, На задний плани пр. (рис. 15.5), обтекание его текстом, а также привязку и выравнивание рисунка (рис. 15.6). Эти команды позволят оптимально расположить рисунок в вашем документе.
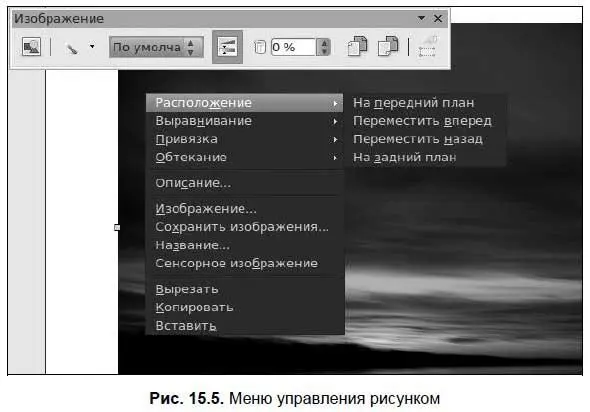
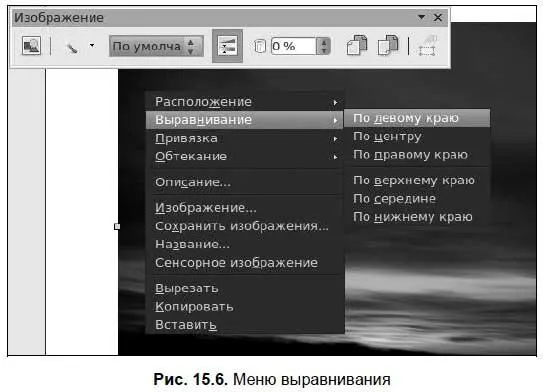
Для работы с таблицами предназначено меню Таблица, содержащее все необходимые команды: добавление и удаление строк и столбцов таблицы, объединение, разъединение ячеек и т. д.
Начнем с самого начала — создадим небольшую таблицу. Для этого выполните последовательность команд Таблица | Вставить | Таблицаили просто нажмите клавиши + — как вам удобнее. Откроется окно, в котором нужно установить размеры нашей будущей таблицы (рис. 15.7).
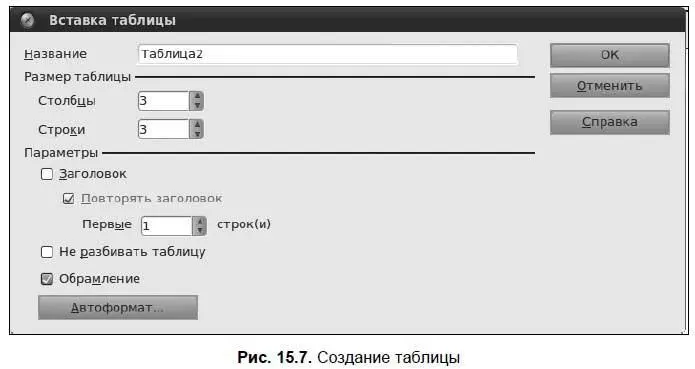
Как только появится таблица, вы увидите панель инструментов Таблица(рис. 15.8). Эта панель будет появляться каждый раз, когда вы активизируете таблицу. Сначала рассмотрим наиболее важные команды меню Таблица.
Читать дальше
Конец ознакомительного отрывка
Купить книгу
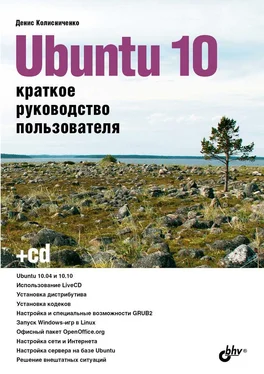
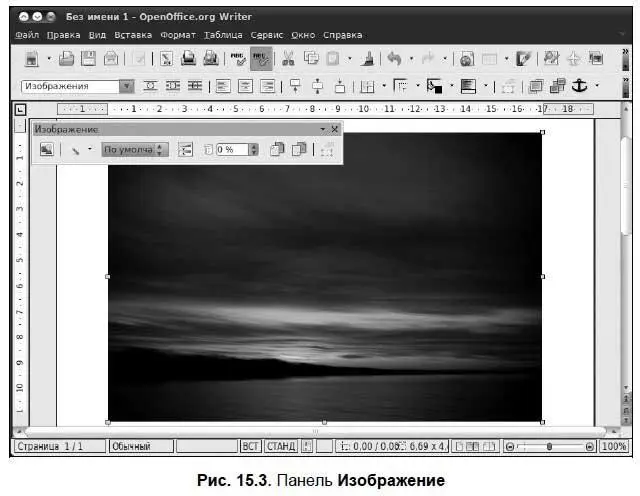
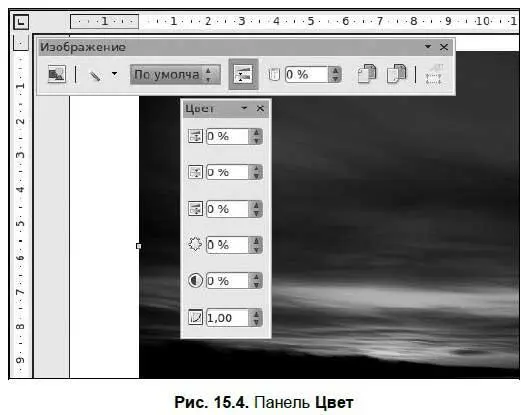
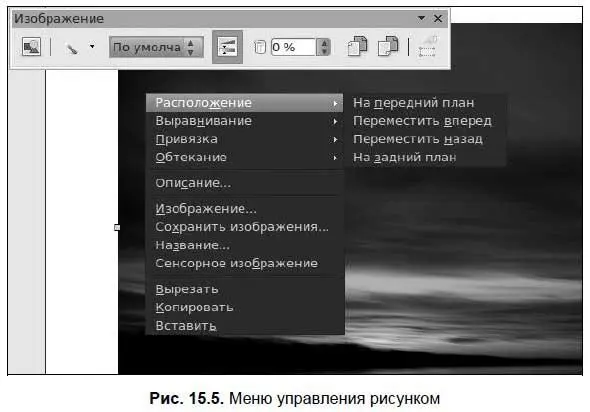
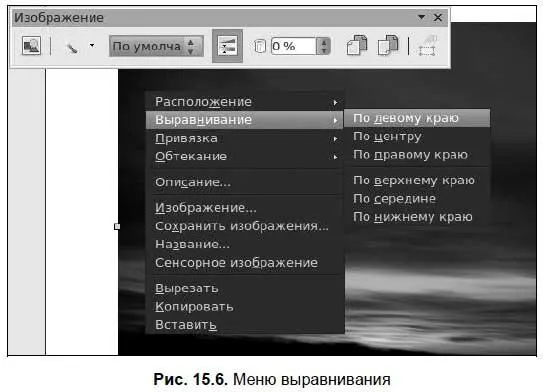
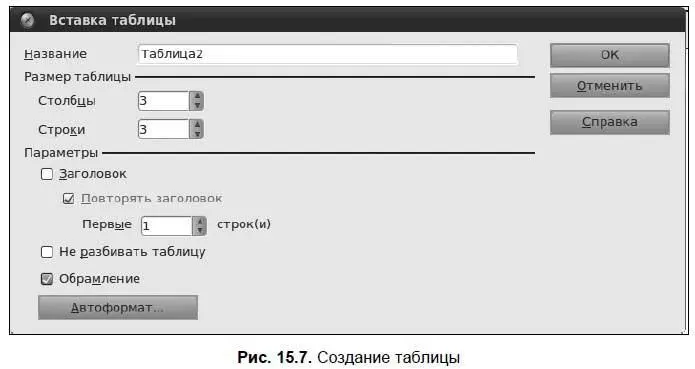








![Кристи Фанк - Грудь. Руководство пользователя [litres]](/books/392018/kristi-fank-grud-rukovodstvo-polzovatelya-litre-thumb.webp)


