Эмулятор Wine — далеко не новинка мира OpenSource. Проект Wine был основан Бобом Амстадтом (Bob Amstadt) в 1993 году, то есть 17 лет назад! Проект сначала развивался медленно (тогда просто не было острой необходимости в запуске Win-приложений в Linux), а потом стал стремительно набирать обороты. Начали даже появляться дистрибутивы с «прозрачной» поддержкой Windows-приложений, основанные на Wine.
Затем эмулятором Wine заинтересовалась компания TransGaming Technologies, и вскоре появился эмулятор Winex, позволяющий запускать Windows-игры.
Первая версия еще распространялась бесплатно, но ее функциональность оставляла желать лучшего. Некоторые игры не запускались, некоторые работали нестабильно, в некоторых были проблемы со звуком или изображением. Да и работал эмулятор откровенно медленно.
Но компания TransGaming не останавливалась на достигнутом и постоянно совершенствовала эмулятор. Начиная с четвертой версии (это произошло в 2004 году) эмулятор был переименован в Cedega и стал намного проще в использовании. Теперь в нем запускаются большинство игр (проще написать, какие не запускаются, чем перечислить те, которые запускаются) и можно действительно играть, а не наслаждаться фактом запуска игры под Linux.
Все бы хорошо, но, как всегда, есть одно «но». Эмулятор Cedega не бесплатный. Месячная подписка (лицензия) стоит 5 долларов, а лицензия на год — 50 долларов. Помню, как-то попробовал «взломанную» версию Cedega — эмулятор работал достойно, но использовать пиратское программное обеспечение, да еще и в Linux, это как-то неправильно…
Впрочем, разработчики Wine тоже не останавливаются на достигнутом. Однажды я установил Wine (это было, кажется, в Ubuntu 9.04 или даже в 8.10) и обнаружил, что Wine теперь тоже поддерживает DirectX, следовательно, в нем можно запускать игры и причем абсолютно законно бесплатно. Что мы и попытаемся сделать.
14.2. Установка Wine в Ubuntu
Установите Wine — или через Synaptic (рис. 14.1), или с помощью apt-get — как вам удобнее. Из Интернета придется получить 43 Мбайт, а после установки эмулятор займет 103 Мбайт дискового пространства.
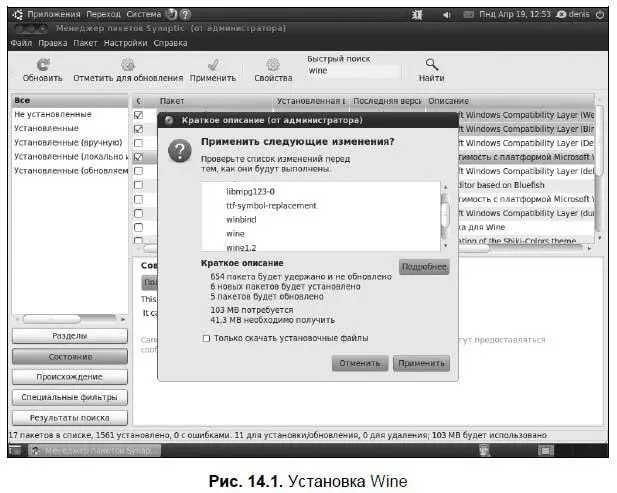
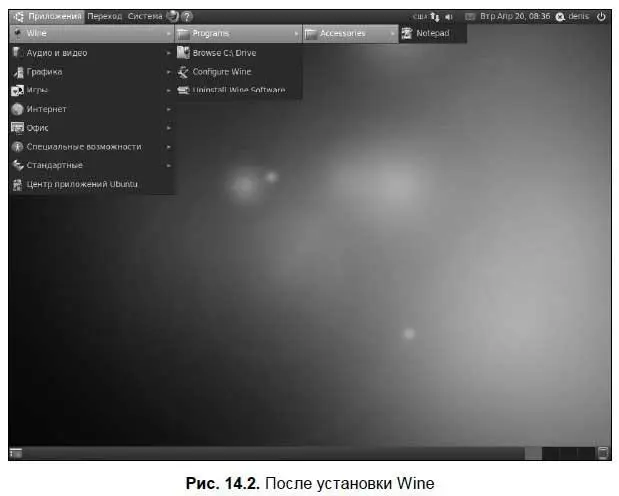
После установки Wine в меню Приложенияпоявится группа Wine(рис. 14.2). В ней вы найдете:
□ группу Programs— сюда помещаются установленные в Wine Windows-программы. По умолчанию доступно только приложение Notepad — да, это знаменитый Блокнот;
□ опцию Browse C: \ Drive— просмотреть «виртуальный» диск С:. На него и устанавливаются Windows-программы. Отредактировав конфигурационный файл Wine (по умолчанию ~/.wine), можно создать и другие диски, но, как правило, в этом нет необходимости;
□ опцию Configure Wine— настроить Wine;
□ опцию Uninstall Wine Software— удалить установленные Windows-программы.
Перед тем как приступить к установке Windows-приложений, Wine необходимо настроить. Выберите команду Приложения | Wine | Configure Wine. В открывшемся окне (рис. 14.3) на вкладке Приложениявы можете выбрать версию Windows.
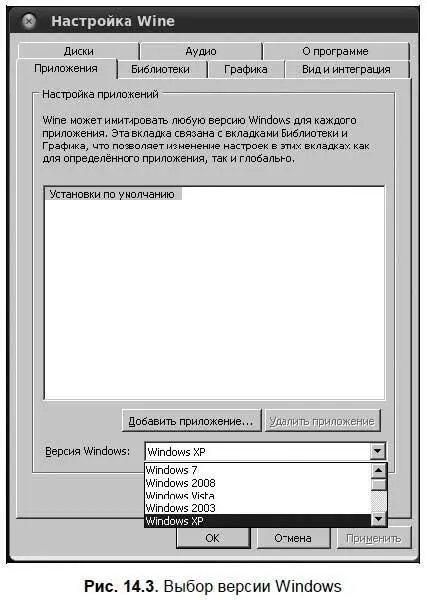
Как видите, Wine поддерживает самую новую версию Windows — Windows 7, но по умолчанию используется Windows XP. Вряд ли стоит повышать версию Windows, если вы планируете использовать Win для запуска игр. Наоборот, для запуска некоторых игр (например, старых версий «Need For Speed») придется «понизить» версию Windows до Windows 98.
Загляните на вкладку Графика. Как можно видеть, Wine поддерживает DirectX, Direct3D и даже Pixel Shader (если, конечно, Pixel Shader поддерживается вашей видеокартой). Теперь перейдите на вкладку Аудио(рис. 14.4) и нажмите кнопку Проверить звук. Если звука не слышно (хотя у меня все работало по умолчанию), выберите другой драйвер и снова проверьте звук.
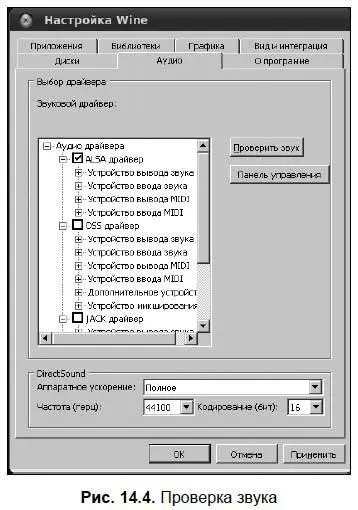
Закройте окно настроек. Нам осталось только обеспечить прозрачный запуск Windows-приложений — чтобы по щелчку на exe-файле в файловом менеджере Wine запускался автоматически и начинал игру.
Для этого откройте каталог с exe-файлами игр (рис. 14.5), щелкните на exe-файле правой кнопкой мыши и выберите команду Свойства.
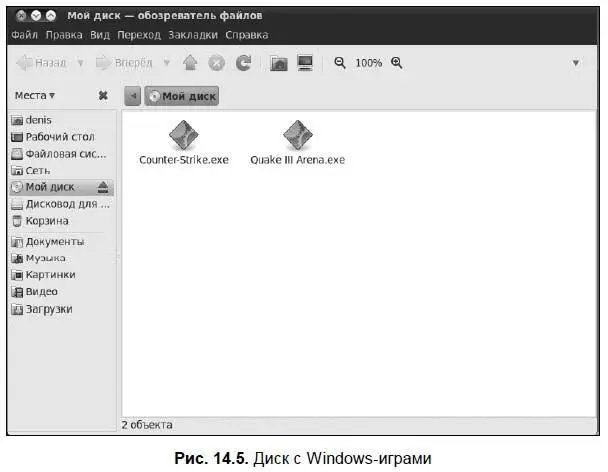
Затем перейдите на вкладку Открывать в программе(рис. 14.6) и выберите там Wine. Нажмите кнопку Закрыть.
Читать дальше
Конец ознакомительного отрывка
Купить книгу
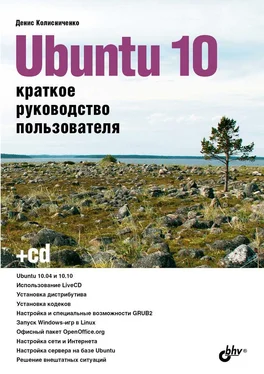
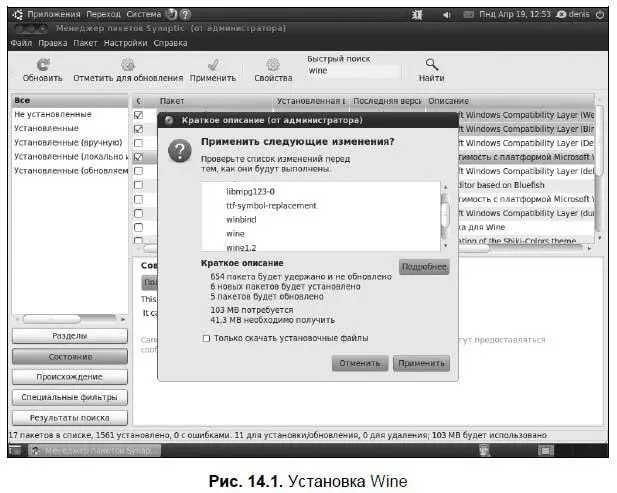
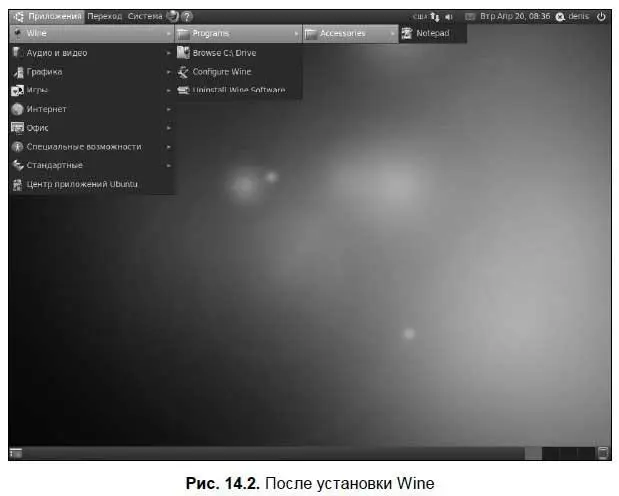
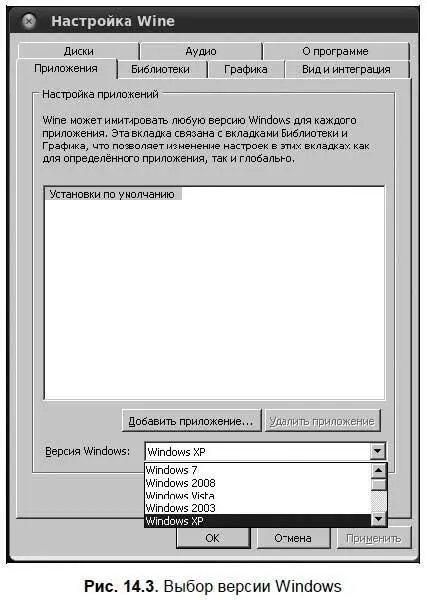
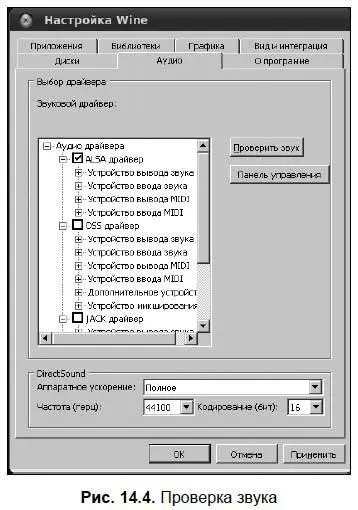
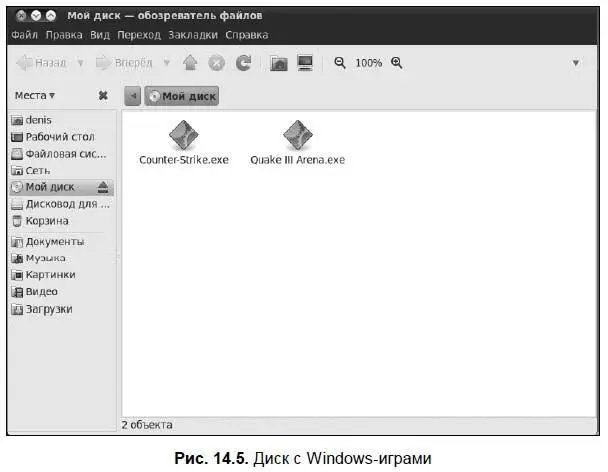








![Кристи Фанк - Грудь. Руководство пользователя [litres]](/books/392018/kristi-fank-grud-rukovodstvo-polzovatelya-litre-thumb.webp)


