После открытия изображения вы можете:
□ увеличить/уменьшить масштаб — команды Увеличить(комбинация клавиш +<+>) и Уменьшить(+<->) меню Вид;
□ повернуть изображение по часовой стрелке или против нее — команды меню Правка.
Если в каталоге кроме открытого изображения есть еще графические файлы, то просмотреть их можно с помощью кнопок Следующее(клавиша <���→>) и Предыдущее(клавиша <���←>) на панели инструментов.
Команды меню Видпозволяют управлять масштабом изображения, а также обновлять список файлов (в случае, если после запуска программы в каталог с изображениями были записаны новые файлы).
В меню Изображениевы найдете команды для поворота по часовой стрелке (комбинация клавиш +) и против нее. Здесь же есть команда, позволяющая установить текущий рисунок в качестве обоев рабочего стола, — очень удобная функция.
13.2. Кратко о программе GIMP
Для редактирования растровой графики служит программа GIMP. Эта программа, особенно ее вторая версия, — достойный Linux-аналог известной программы Photoshop.
В большинстве случаев работа любителей с тем же Photoshop сводится к несложным операциям с фотографиями (изменение размера, поворот и кадрирование), поскольку шедевры двумерной графики вам, скорее всего, создавать не придется. Именно три такие операции мы здесь и рассмотрим. Кстати, в фотостудиях эти простые операции недешевы. Например, печать фотографии с цифрового носителя в среднем стоит 5–7 рублей (цена зависит от размера снимка и других факторов), а за кадрирование с вас потребуют 30. Если фотография одна, то это не слишком важно, а вот если их десять или даже сто, то неразумно платить лишние деньги за то, что можно сделать самому с помощью GIMP, потратив 5-10 минут.
Стоит отметить, что кроме обычного редактирования фотографий GIMP позволяет изменять изображения с помощью скриптов — небольших вспомогательных программ, выполняющих какую-либо дополнительную функцию. В состав GIMP входит много различных интересных скриптов. Если же вам чего-то не хватает, вы можете поискать требуемое в Сети или создать самостоятельно. В Интернете при желании можно найти руководство по созданию собственных скриптов, а также и готовые коды. Много скриптов можно скачать по адресу www.gimpscripts.com/. Особо останавливаться на этом мы не будем — лучше один раз увидеть, чем сто раз услышать: загрузите любое изображение, щелкните на нем правой кнопкой мыши и выберите команду меню Скрипт-Фу. Поэкспериментируйте с имеющимися скриптами, и результат вас не разочарует.
Вот только разработчики дистрибутива исключили GIMP из состава Ubuntu 10, посчитав, что такой мощный редактор не нужен большинству пользователей Linux. А вместо GIMP для работы с изображениями предлагается программа F-Spot. Однако эта программа хороша для создания коллекций фото, но не для их обработки. С одной стороны, исключение GIMP из состава Ubuntu правомерно — Photoshop же не продается вместе с Windows. Да и размер дистрибутива исключение GIMP позволяет немного сократить. С другой стороны, в любом другом дистрибутиве Linux программа GIMP имеется — это, своего рода, традиция.
Для установки программы GIMP нужно открыть терминал и ввести команду:
sudo apt-get install gimp
После этого запустить GIMP можно командой меню Приложения | Графика | Редактор изображений GIMP. Забегая вперед, скажу, что для работы с GIMP желательно использовать или широкоформатный монитор (16:9 или 16:10), или же монитор большого размера (как минимум 19"), иначе не все элементы интерфейса программы поместятся на экране.
Если вы ранее работали с GIMP, то знаете, что при первом запуске GIMP просил установить несколько параметров. В Ubuntu 10 включена самая последняя версия GIMP (2.6.8), которая более не требует установки параметров при первом запуске. В случае необходимости вы всегда можете изменить параметры программы с помощью команды меню Правка | Параметры.
После запуска программы вы увидите три окна GIMP: панель инструментов, основное и окно Слои, Каналы, Контуры(рис. 13.2).
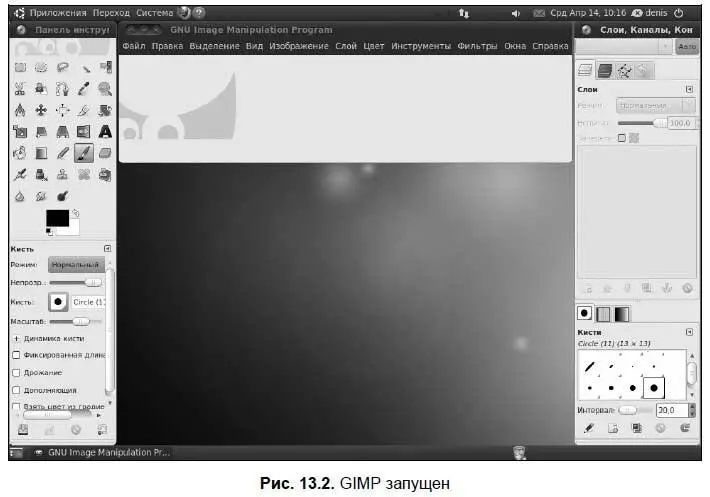
13.2.2. Обработка фотографий
Чтобы открыть фотографию, выполните команду меню Файл | Открытьили просто нажмите комбинацию клавиш +. Окно открытия файла содержит область предварительного просмотра, что позволяет быстро выбрать нужный снимок (рис. 13.3).
Читать дальше
Конец ознакомительного отрывка
Купить книгу
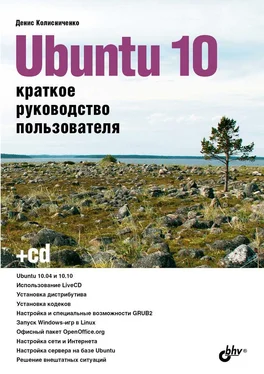
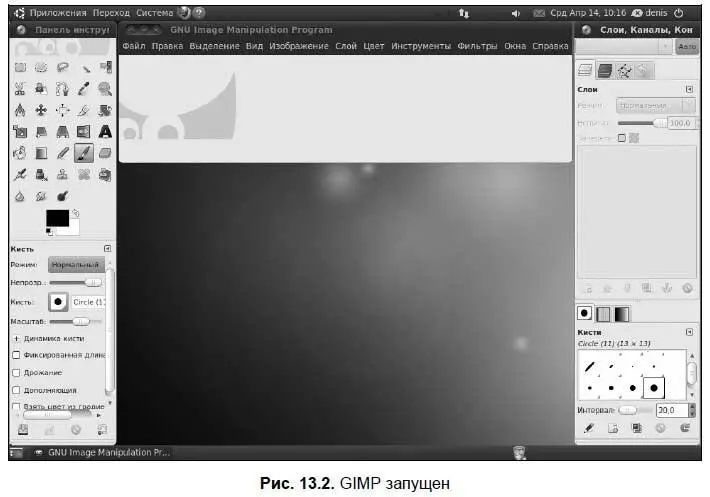








![Кристи Фанк - Грудь. Руководство пользователя [litres]](/books/392018/kristi-fank-grud-rukovodstvo-polzovatelya-litre-thumb.webp)


