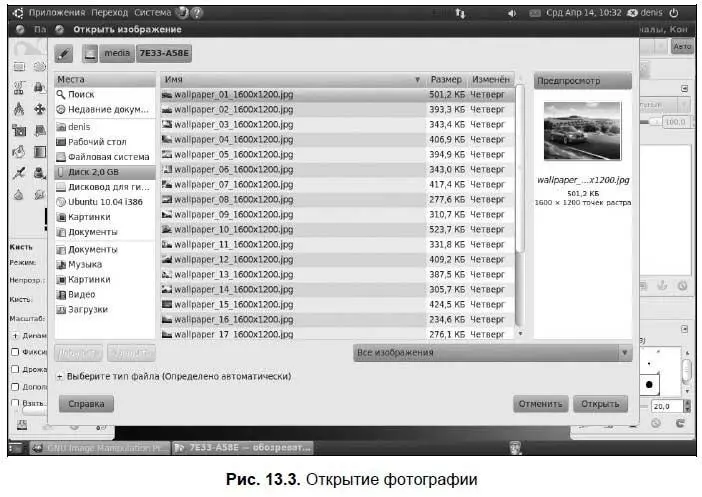
Давайте попробуем для начала изменить размер картинки. Это очень важная операция. Предположим, у вас цифровой фотоаппарат с матрицей в 6 мегапикселов — размер файла фотографии с него будет весьма большим. Для печати фотоснимка это, конечно, хорошо. А вот если вы захотите отправить такой файл кому-то по Интернету для просмотра на компьютере, получатель будет не очень доволен. Во-первых, размер файла составит 3–4 Мбайт, во-вторых, рисунок просматривать на экране будет неудобно, придется уменьшать масштаб, чтобы фотография поместилась на экране целиком. Уменьшив размер изображения, мы автоматически и прямо пропорционально уменьшаем и размер файла.
Итак, приступим к изменению размера. После открытия картинки она появится в основном окне. Щелкните по картинке правой кнопкой мыши и из появившегося меню выберите команду Изображение | Размер изображения(рис. 13.4).
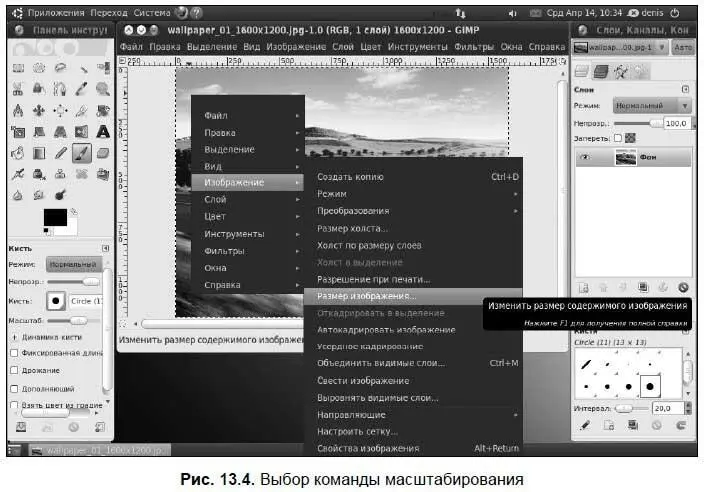
В окне масштабирования выберите режим проценты и установите значение в процентах от оригинала, на которое нужно уменьшить вашу фотографию (рис. 13.5). Нажмите кнопку Изменить— размер фотографии будет изменен.

Теперь попробуем вращать изображение. Для этого предусмотрено меню Изображение | Преобразования, позволяющее отражать изображение по вертикали и горизонтали, а также вращать его на 90 и 180° (рис. 13.6).

Если этого мало и вы хотите задать собственный угол вращения, тогда воспользуйтесь инструментом Вращение, вызвать который можно, нажав клавиши + (рис. 13.7). Инструмент позволяет задать угол и центр вращения.

Осталось рассмотреть последнюю операцию — кадрирование. Кадрирование заключается в вырезании части изображения, т. е. сначала вы выделяете нужную вам область, затем выполняете кадрирование. После этого все, что находится за пределами выделенной вами области, будет удалено.
Для начала кадрирования нажмите комбинацию клавиш +. Указатель мыши примет форму скальпеля. Выделите прямоугольную область (рис. 13.8).
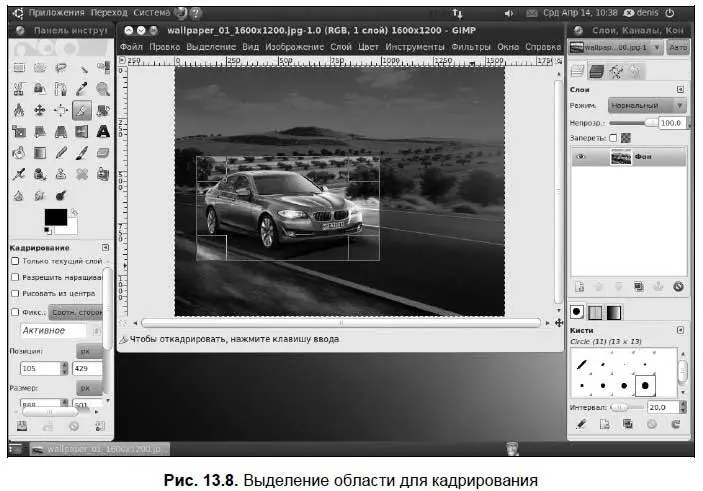
В панели инструментов GIMP (рис. 13.9) можно установить дополнительные параметры кадрирования.
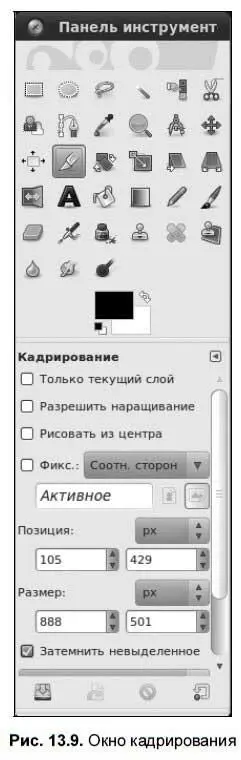
Для завершения кадрирования щелкните по выделенной области левой кнопкой мыши. Результат кадрирования представлен на рис. 13.10.
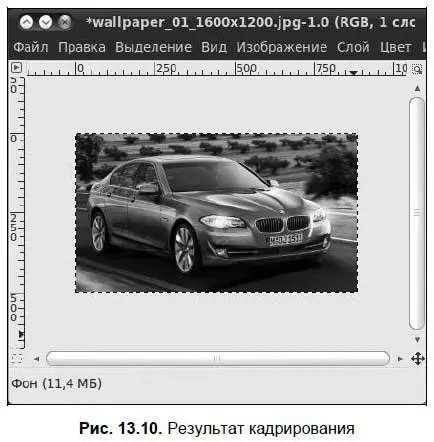
Если у вас что-то не получилось, нажмите комбинацию + для отмены последней операции.
Глава 14
Запуск игр в Ubuntu. Эмулятор Wine
Как все мы знаем, в мире практически нет достойных Linux-игр. А те, что есть, можно пересчитать по пальцам. В мире Windows все иначе — игрушек намного больше. Вот и хочется иногда поиграть в любимую игрушку в любимой операционной системе, не запуская Windows. Понятно, что исполняемые файлы Windows не запускаются в Linux, поэтому линуксоидам остается одно — искать эмулятор Windows.
Различные эмуляторы виртуального компьютера, вроде VMware, не подходят. Ведь они работают по принципу установки гостевой операционной системы: вы устанавливаете Windows, которая работает в эмуляторе, а потом в «виртуальной» Windows запускаете игру. Понятно, что страдает производительность, да и пропадает весь смысл в этой затее — ведь хочется отказаться от пиратской Windows и работать с чистой совестью. А в случае с подобным эмулятором уж проще перезагрузиться в Windows и там запустить игру — будет и удобнее, и быстрее.
Итак, нам нужен эмулятор, позволяющий запускать Windows-приложения без установки самой Windows. Таким эмулятором является бесплатный эмулятор Wine. Но вот беда — Wine не позволяет запускать игры. Все, что можно запустить с его помощью, — это обычные приложения, не использующие DirectX.
Читать дальше
Конец ознакомительного отрывка
Купить книгу
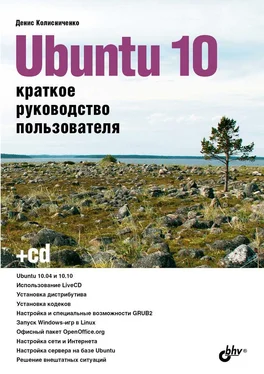
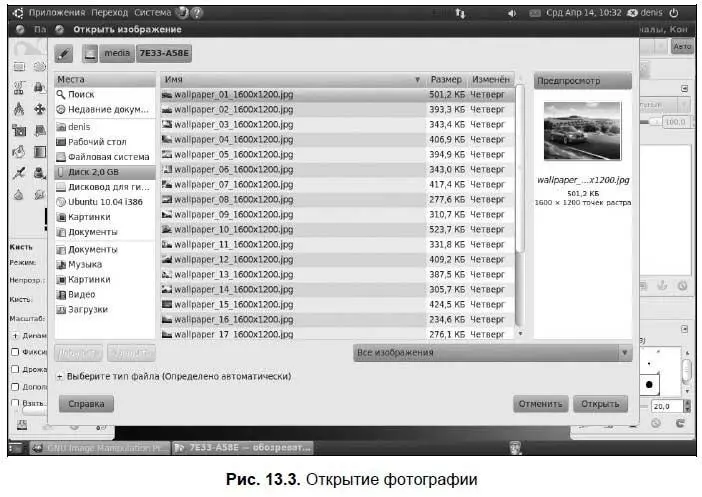
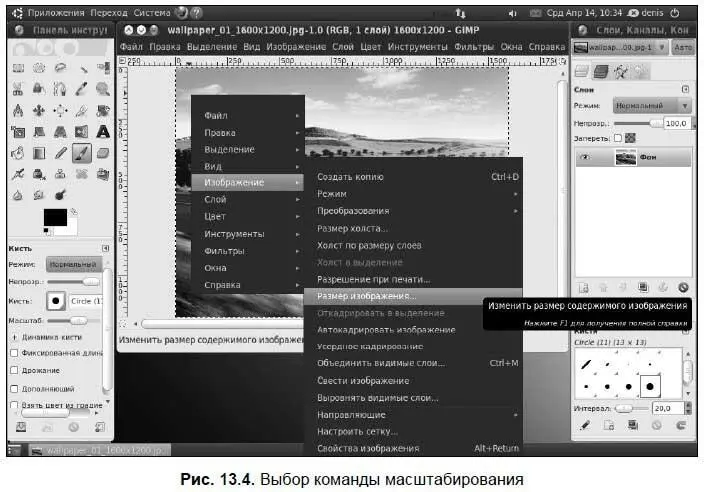



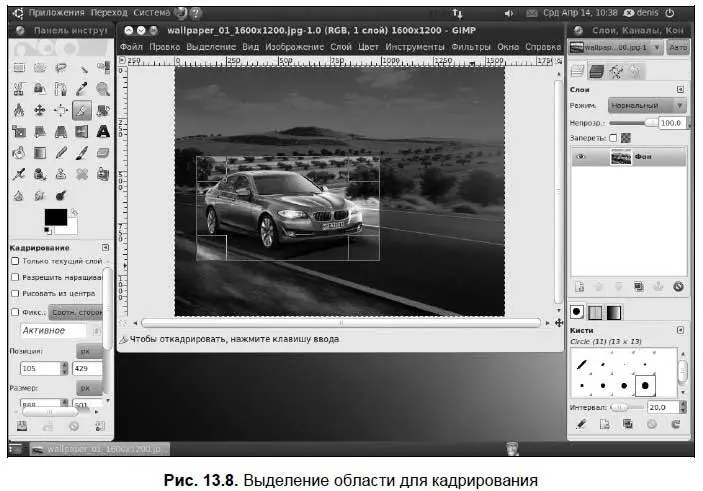
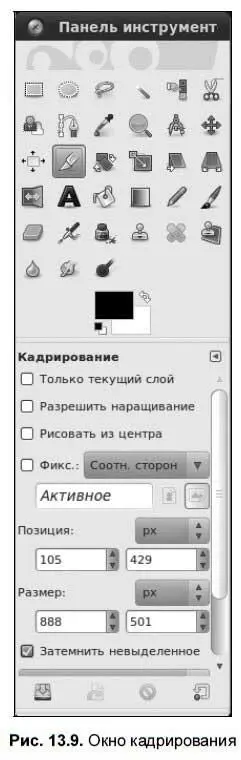
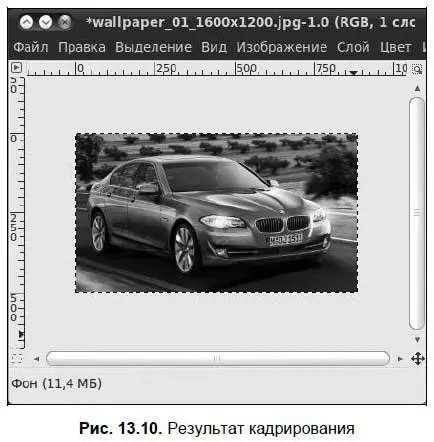








![Кристи Фанк - Грудь. Руководство пользователя [litres]](/books/392018/kristi-fank-grud-rukovodstvo-polzovatelya-litre-thumb.webp)


