В состав офисного пакета OpenOffice входят следующие программы:
□ Writer— текстовый процессор, аналог Word;
□ Calc— электронная таблица, аналог Excel;
□ Impress— программа для создания презентаций, аналог PowerPoint;
□ Draw— векторный редактор. Пока эта программа до CorelDRAW не дотягивает, но это все же лучше, чем вообще ничего. Данная программа устанавливается по умолчанию (как и три предыдущие), но помещается не в программную группу Приложения | Офис, а в группу Приложения | Графика;
□ Base— система управления базами данных (аналог Access, но, в отличие от других приложений OpenOffice.org, использует собственный формат файлов). По умолчанию эта программа не устанавливается в Ubuntu, но вы всегда сможете ее установить с помощью менеджера пакетов Synaptic;
□ Math— программа для создания математических формул.
Первые три компонента OpenOffice полностью совместимы с аналогичными программами из пакета MS Office. Если вам часто приходится работать с документами в формате MS Office, то вы можете установить в OpenOffice формат файлов MS Office по умолчанию. Для этого в меню любой программы OpenOffice нужно выбрать команду Сервис | Параметры, в открывшемся окне перейти в раздел Загрузка/сохранениеи из списка Всегда сохранять каквыбрать нужный вам формат (рис. 15.1).
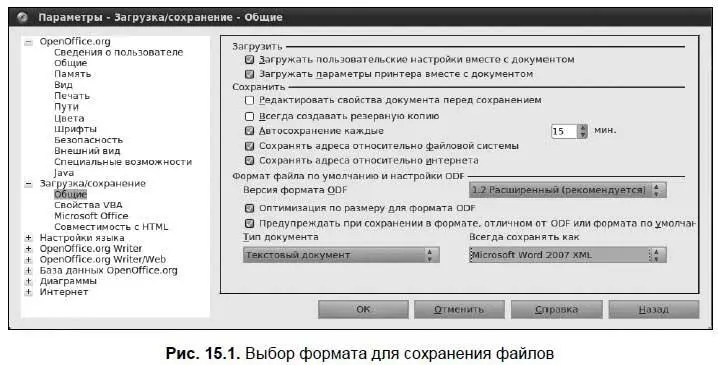
В новой версии OpenOffice.org (3.2.0), которая входит в состав Ubuntu 10, поддерживаются форматы Microsoft Office 2007, что и показано на рис. 15.1 — обратите внимание на формат сохраняемых документов.
Совет
Рекомендую вам выбрать формат MS Office. Лично я пару раз забывал сохранить документ в формате Ms Office, записывал на диск в формате OpenOffice и передавал его другому человеку. Потом оказывалось, что документ нельзя открыть в Windows. Следовательно, если вы планируете обмениваться документами со своими коллегами, которые работают в Windows, то необходимо выбрать формат MS Office. Если же обмен документами не предусматривается (например, вы работаете с документами, которые нужно потом просто распечатать и передать дальше), то можно выбрать родной формат (все-таки «своя рубашка ближе к телу»). Хотя особых нареканий на работу с документами в формате MS Office нет. Впрочем, об этом мы еще поговорим.
OpenOffice.org Writer (он же Word Processor — так назывался текстовый процессор в ранних версиях OpenOffice) ничем не сложнее MS Word — даже комбинации клавиш те же (табл. 15.1).
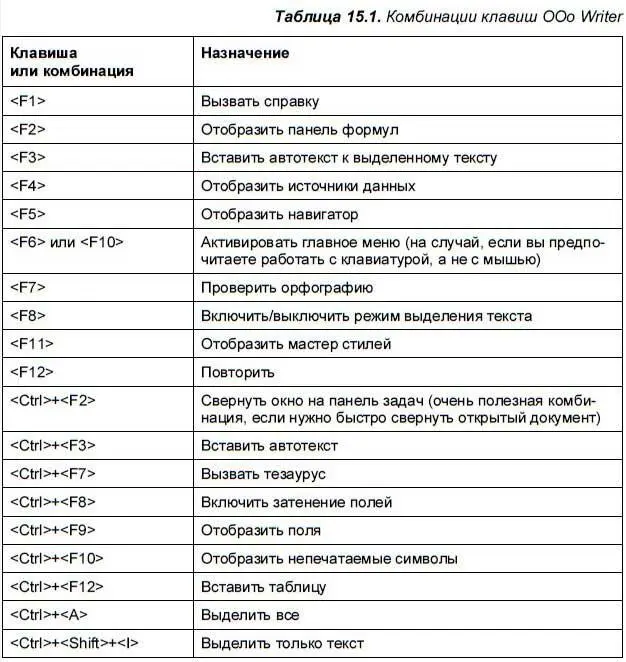
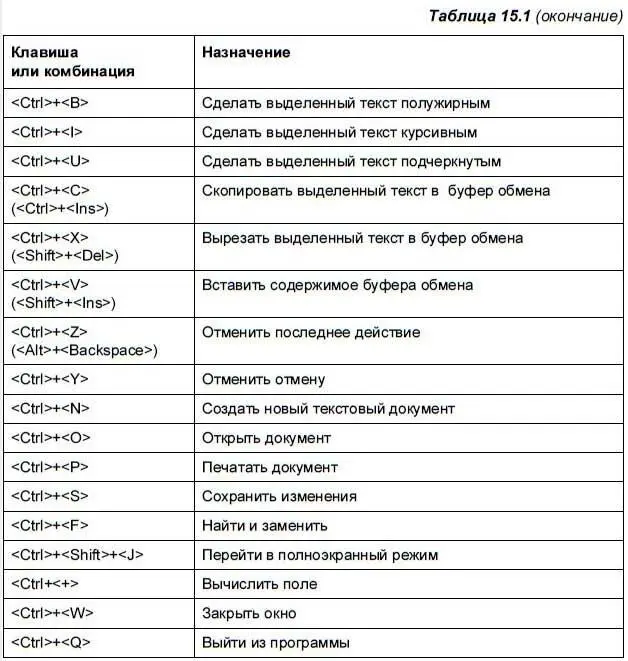
В современных документах очень часто встречаются рисунки и таблицы. Практически ни один современный документ не обходится без какой-нибудь иллюстрации: диаграммы, фотографии и т. п. Далее мы поговорим о работе с рисунками и таблицами.
OOo Writer, как и MS Word, позволяет вставлять в свои документы различные рисунки. Вставить рисунок можно тремя способами:
□ скопировать рисунок в буфер обмена (это можно сделать в любой программе просмотра изображений) и вставить рисунок в документ, выполнив команды Правка | Вставитьили нажав клавиатурную комбинацию +;
□ выполнить последовательность команд Вставка | Изображение | Из файла. Откроется диалоговое окно выбора файла, в котором можно будет указать нужный вам рисунок. Если вы не помните, как назвали файл рисунка, включите режим Предварительный просмотр, тогда в правой части окна вы будете видеть уменьшенное изображение каждого рисунка (рис. 15.2);
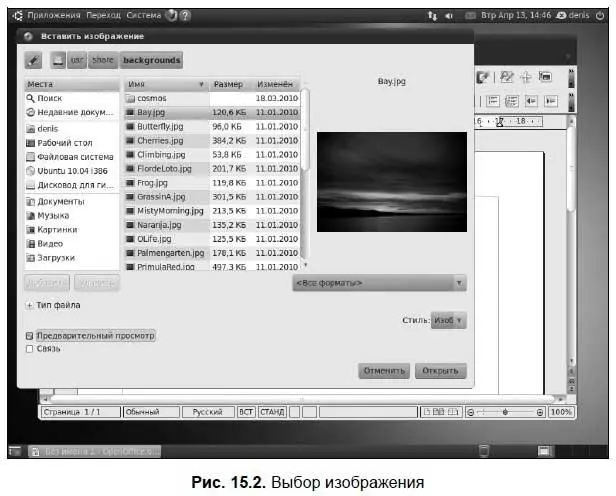
□ выполнить команды Вставка | Изображение | Сканировать. В этом меню находятся команды сканирования, выбора источника сканирования (сканера), а также команда вызова окна управления сканером. В общем, у вас под рукой окажется все необходимое для успешного сканирования и вставки изображения в документ.
Вставив рисунок в документ, вы увидите панель Изображение(рис. 15.3), которая будет появляться всякий раз, когда вы сделаете рисунок активным (щелкнете по нему левой кнопкой мыши). Если вы случайно закрыли панель и она перестала появляться при активизации рисунка, открыть ее снова позволяет последовательность команд Вид | Панели инструментов | Изображение.
Читать дальше
Конец ознакомительного отрывка
Купить книгу
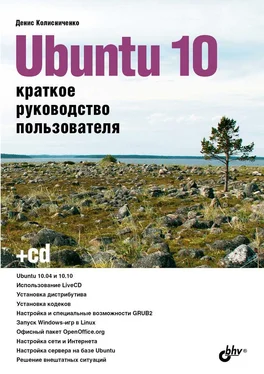
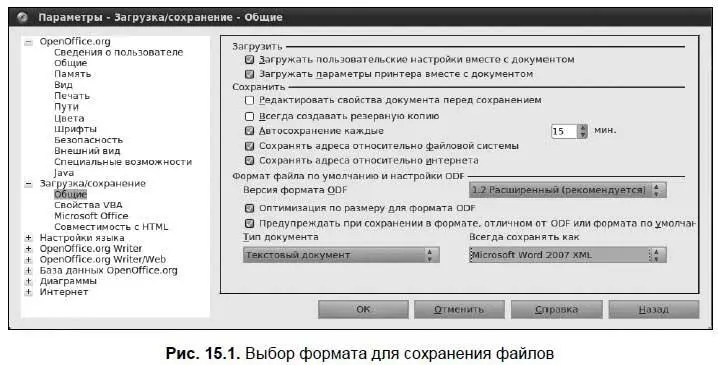
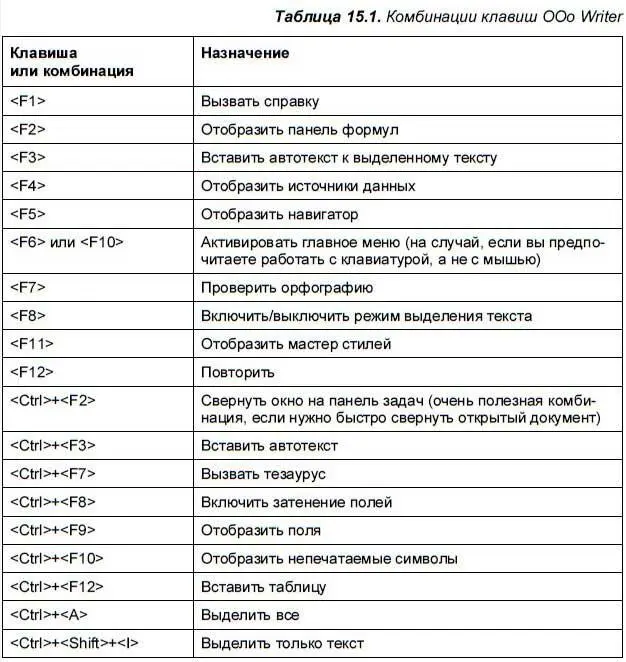
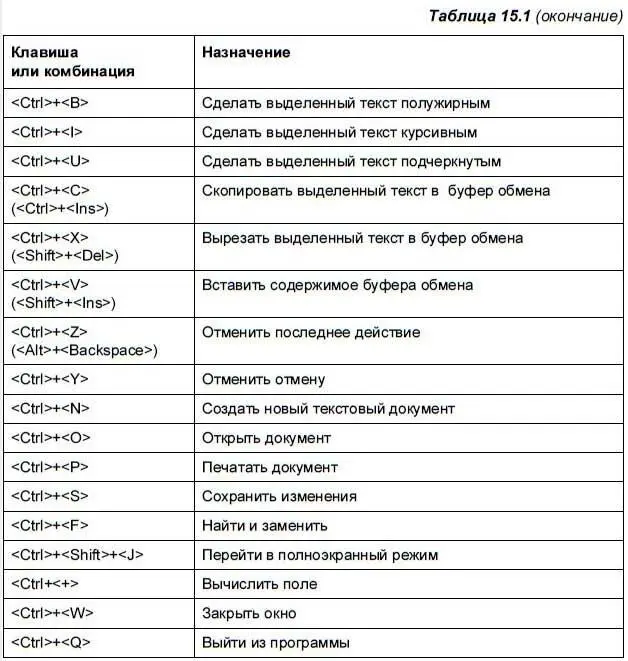
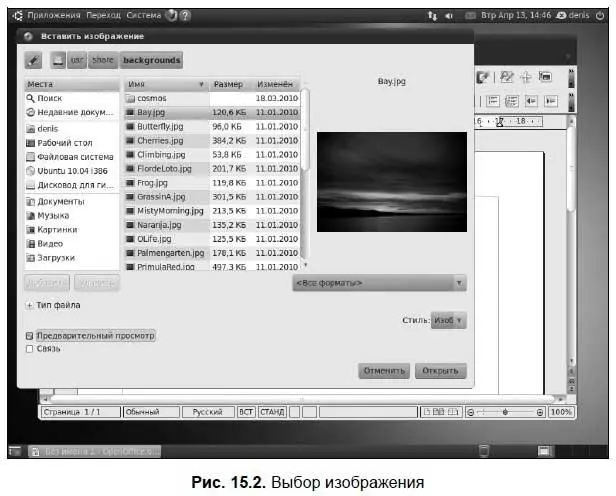








![Кристи Фанк - Грудь. Руководство пользователя [litres]](/books/392018/kristi-fank-grud-rukovodstvo-polzovatelya-litre-thumb.webp)


