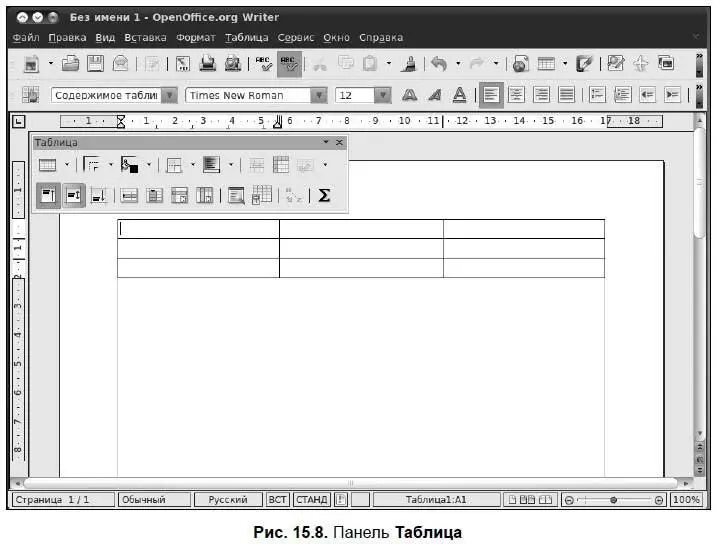
□ Меню Таблица | Вставитьсодержит команды Таблица, Строкии Столбцы. Первая команда, как было показано ранее, создает таблицу.
Вторая и третья добавляют, соответственно, строки и столбцы. Эти команды намного удобнее аналогичных из MS Word, поскольку позволяют добавить не одну строку (столбец), а несколько — столько, сколько вам будет нужно (рис. 15.9).
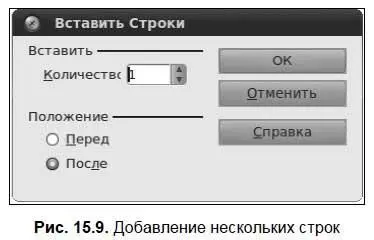
□ Меню Таблица | Удалитьсодержит команды для удаления таблицы, строк и столбцов. Эти команды обратны командам меню Таблица | Вставить.
□ В меню Таблица | Выделитьвы найдете команды выделения таблицы, строк, столбцов, ячеек. На мой взгляд, это совершенно бесполезные команды, удобные лишь при отсутствии мыши, поскольку выделять элементы таблицы с помощью мыши намного проще.
□ Команда Таблица | Объединить ячейкипозволяет объединить несколько ячеек в одну. Для этого выберите две или более ячейки (понятно, что они должны быть расположены подряд в одной строке или в одном столбце) и выполните эту команду. Результат объединения показан на рис. 15.10.
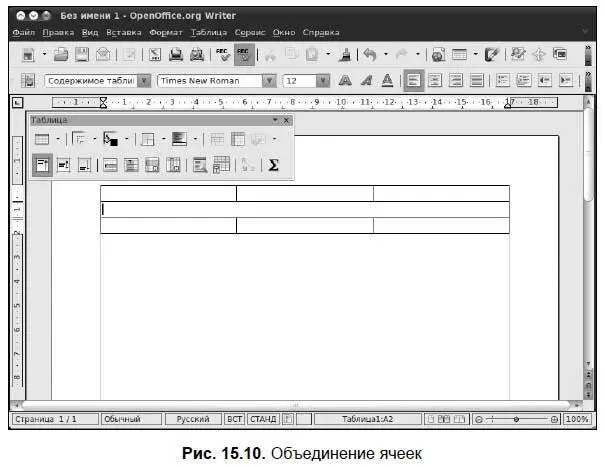
□ Аналогично, можно разбить одну ячейку на несколько. Установите курсор в нужную вам ячейку и выберите команду Таблица | Разбить ячейки. В открывшемся окне установите количество новых ячеек (рис. 15.11).

□ Команда Таблица | Защита ячейкипозволяет защитить данные ячейки от модификации — прочитать их можно, а вот изменить — нет. В нижнем правом углу окна OOo Writer будет указано, что данная ячейка доступна только для чтения. Если вы хотите снять защиту, тогда щелкните правой кнопкой мыши по ячейке и выберите команду Ячейка | Снять защиту.
□ Если вам нужно красиво оформить таблицу, то выполните команду Таблица | Автоформат. Окно Автоформат позволяет выбрать один из 17 различных форматов таблицы (рис. 15.12).
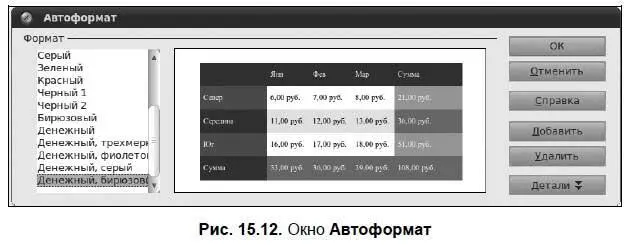
□ Команда Таблица | Преобразоватьпозволяет преобразовать текст в таблицу и таблицу в текст.
□ Команда Таблица | Сортироватьзадает различные параметры сортировки ячеек таблицы.
□ Изменить параметры таблицы можно с помощью команды Таблица | Свойства таблицы.
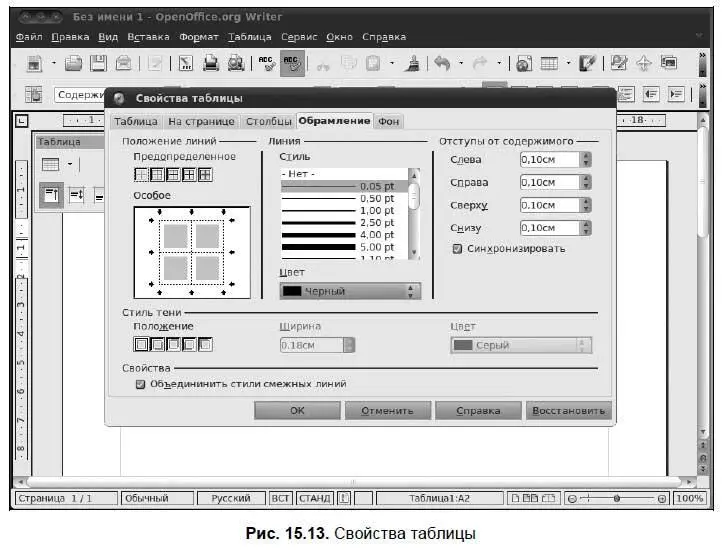
Окно свойств таблицы (рис. 15.13) состоит из пяти вкладок:
• Таблица— позволяет задать общие параметры таблицы (название, выравнивание, отступы до и после таблицы);
• На странице— содержит очень важные параметры, определяющие расположение на нескольких страницах больших таблиц (которые не помещаются на одной странице);
• Столбцы— позволяет задать ширину столбцов;
• Обрамление— изменяет параметры обрамления таблицы (тип, цвет и ширину линий, а также отступы содержимого, тени и другие параметры);
• Фон— позволяет задать фон таблицы. Вы можете выбрать какой-то цвет или графический объект в качестве фона таблицы (для этого параметр Типнужно установить в положение Графический объект).
Что же касается панели инструментов Таблица, то отмечу, что она просто предоставляет быстрый доступ к командам меню Таблица. Если вы знаете, какие команды есть в данном меню, то можете самостоятельно в этом убедиться.
Чтобы не было неприятных сюрпризов, непосредственно перед печатью документа выполните команду Файл | Предварительный просмотр страницы(или нажмите кнопку предварительного просмотра на стандартной панели инструментов — она находится возле кнопки печати).
Как только вы убедитесь, что с документом все в порядке (рис. 15.14), нажмите комбинацию +
или выполните команду Файл | Печать.

Откроется окно печати, которое напоминает соответствующее окно в MS Office (рис. 15.15).
Читать дальше
Конец ознакомительного отрывка
Купить книгу
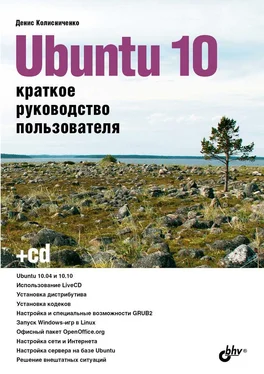
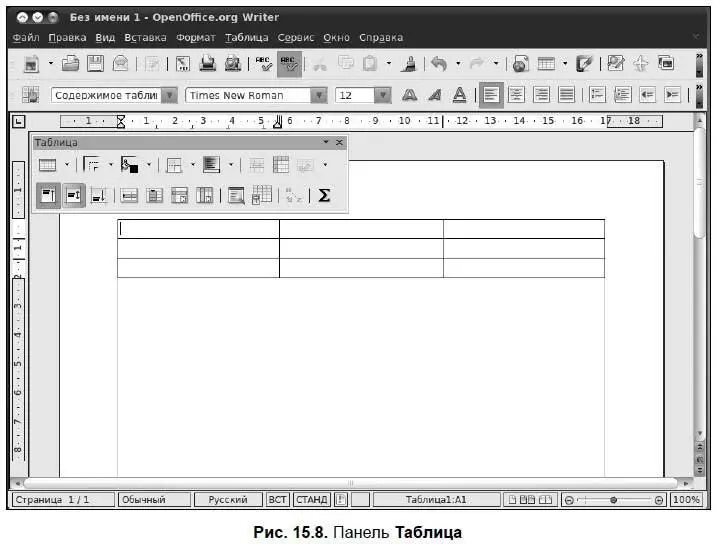
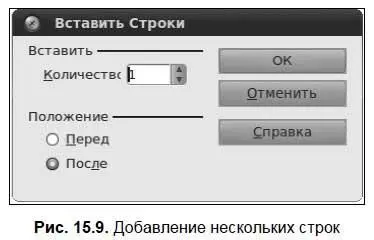
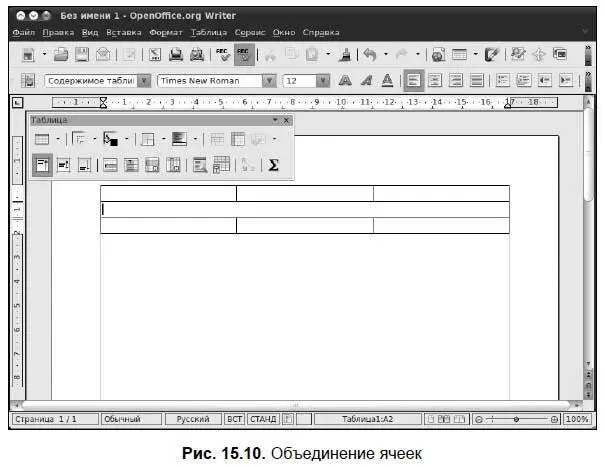

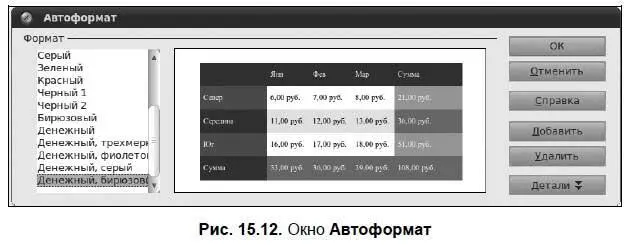
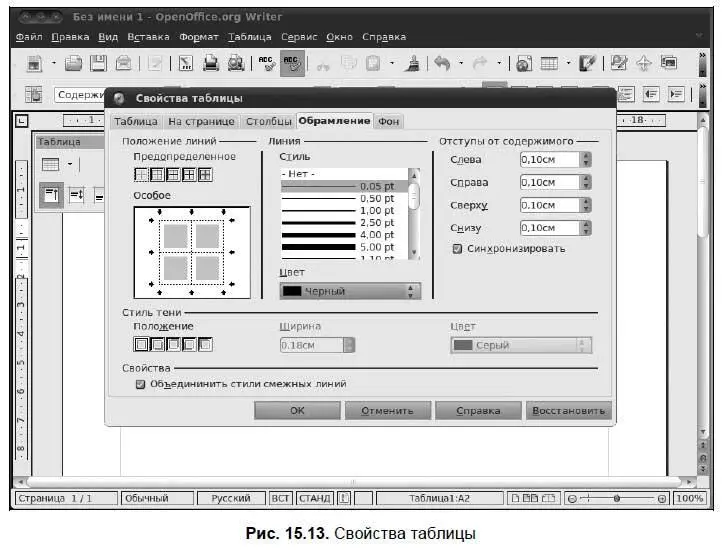









![Кристи Фанк - Грудь. Руководство пользователя [litres]](/books/392018/kristi-fank-grud-rukovodstvo-polzovatelya-litre-thumb.webp)


