• #ДЕЛ/0!– при расчете происходит деление на ноль.
• ###### – данные не умещаются по ширине в ячейку. Увеличьте ширину столбца перетаскиванием границы заголовка.
Если Excel обнаружит ошибку в написании формулы (например, будут пропущены или поставлены лишние скобки, если между аргументами функции будет отсутствовать разделитель (;), обнаружится меньше аргументов, чем того требует функция), он выдаст сообщение об ошибке, похожее на то, что вы видите на рис. 2.26.

Рис. 2.26.Excel обнаружил ошибку в формуле
В этом случае нужно вернуться к ячейке с формулой, перепроверить ее и исправить ошибку.
Самая опасная ошибка – неправильный ввод адресов ячеек и диапазонов в формулу. Программа определяет только математические ошибки и ошибки написания формул, но предугадать, данные каких именно ячеек должны присутствовать в формуле, не может. За этим должны внимательно следить вы.
Проще всего проверить правильность указания адресов ячеек и диапазонов в формуле так. Щелкните два раза на ячейке, содержащей формулу. При этом ячейки и диапазоны, входящие в нее, будут выделены в таблице рамками с маркерами, цвет которых соответствует цвету ссылки в формуле (см. рис. 2.24). Если был указан неправильный адрес, перетащите рамку на нужную ячейку (или измените ее размеры протаскиванием маркера при увеличении или уменьшении диапазона).
В Excel есть средства для создания высокохудожественных графиков и диаграмм, с помощью которых вы сможете в наглядной форме представить то, что отражают ваши числа в таблице.
Кнопки построения графиков и диаграмм находятся в группе Диаграммына вкладке Вставка(рис. 2.27). Посмотрите, сколько видов диаграмм мы можем нарисовать! График, гистограмма, диаграмма того или иного вида. Для чего такое разнообразие? Можно сказать, что для красоты… Но есть случаи, когда нагляднее график, например вам нужно показать, как меняется что-то со временем. Иногда круговая диаграмма, допустим, когда нужно показать, сколько народа проголосовало за делегата Иванова. А если вам нужно что-то сравнить, то удобнее всего гистограмма или линейчатая диаграмма.

Рис. 2.27.Кнопки вставки графиков и диаграмм
Мы с вами потренируемся рисовать диаграммку на примере личного бюджета. Увидите, как можно наглядно отобразить все свои статьи расходов.
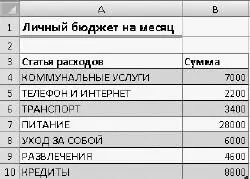
Рис. 2.28.Таблица для построения диаграммы
В первую очередь нужно создать таблицу, на основе которой будет построена диаграмма. Таблица должна иметь стандартный вид: данные нужно поместить в один или несколько столбцов (в зависимости от задачи). Для каждого столбца создайте текстовый заголовок. Впоследствии он будет автоматически вставлен в легенду графика.
Для себя я составила вот такую таблицу ежемесячных расходов (рис. 2.28). Сделайте у себя такую же, цифры можете подставлять свои. Заполнять ячейки, надеюсь, у вас уже получается без труда.
После того как таблица создана, выделите все ее ячейки, включая заголовки, перейдите на вкладку Вставкаи в группе Диаграммыщелкните на кнопке Круговая.Для нашей задачи лучше всего подойдет объемная диаграмма (рис. 2.29). Выберите ее щелчком кнопки мышки.
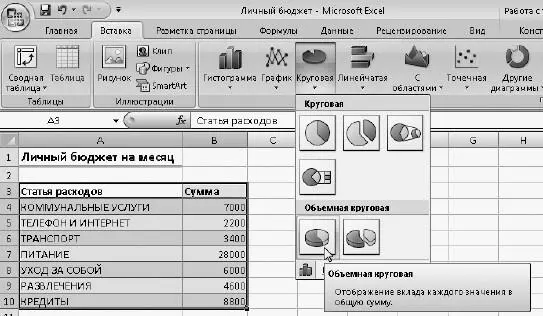
Рис. 2.29.Выбираем тип диаграммы
В результате на нашем листе появится вот такая диаграммка (рис. 2.30). Неплохо для начала. Но мы с вами ее еще доработаем.
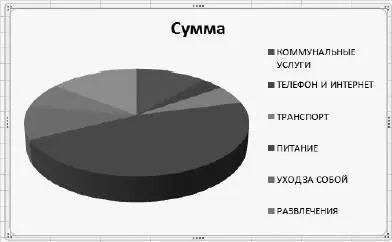
Рис. 2.30.В таком виде диаграмма была вставлена на лист
Посмотрите, в легенде не отображается статья расходов Кредиты.Спряталась куда-то. Давайте-ка потянем рамку диаграммы за нижний маркер (там, где точечки) вниз, чтобы отобразить ее. Если хотите саму диаграмму подвинуть, наведите указатель мышки на рамку в то место, где нет точечек, и когда он примет вид  , двигайте диаграмму в произвольном направлении.
, двигайте диаграмму в произвольном направлении.
Читать дальше
Конец ознакомительного отрывка
Купить книгу



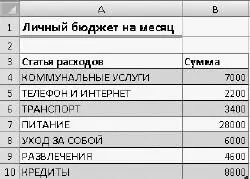
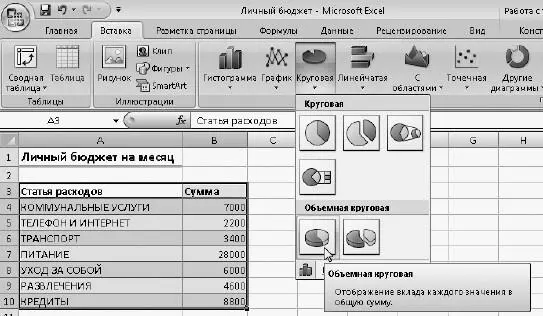
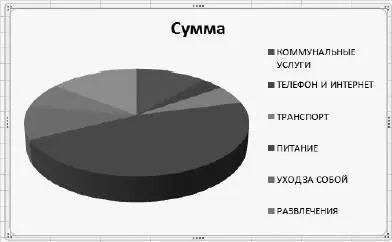
 , двигайте диаграмму в произвольном направлении.
, двигайте диаграмму в произвольном направлении.










