В результате в списке будут показаны только те пункты, которые удовлетворяют условиям фильтрации. Чтобы вновь отобразить все пункты списка, нажмите кнопку в заголовке столбца, по которому проводилась фильтрация, и в списке значений установите флажок Выделить все.
Поиск и замена данных в ячейках Excel выполняется так же, как и поиск текстовых фрагментов Word. Чтобы открыть окно поиска и замены, нажмите сочетание клавиш Ctrl+Fили нажмите кнопку Найти и выделитьв группе Редактированиеи выполните команду Найти.Откроется уже знакомое вам окно, на вкладках которого можно вводить условия для поиска и замены данных.
С книгами Excel можно выполнять все стандартные действия: открытие, сохранение, распечатку, за которые отвечают команды Кнопки «Office»в левом верхнем углу окна программы. Подробно эти команды мы рассмотрели в главе, посвященной Word, поэтому сейчас не будем на них останавливаться. В Excel все аналогично.
Закончим с электронными таблицами. Хоть бы все это переварить. Но я в вас верю! Все у вас получится! А пока отдыхайте до следующей главы.
Глава 3
Программа для создания презентаций PowerPoint
Внешний вид программы
Начало работы
Вкладка Главная
Работа с фигурами
Вкладка Дизайн
Вкладка Вставка
Вкладка Анимация
Показ слайдов
Вкладка Вид
Меню Кнопки "Office"
Параметры PowerPoint
Презентация – это красиво оформленный доклад. Одно дело рассказать про свои достижения на словах, совсем другое – показать при этом красивые картинки.
Презентации PowerPoint – это просто, наглядно, доступно, производит впечатление сложной проделанной работы, особенно если зрители не владеют компьютером.
Так что если нужно пустить пыль в глаза или понятно и красочно изложить свои мысли, осваивайте PowerPoint!
Итак, приступим!
Запустите программу из меню Пускиз списка офисных программ. Вы увидите очень знакомый интерфейс (рис. 3.1).

Рис. 3.1.Программа PowerPoint
Что это в середине экрана? Про заголовок какого такого слайда там написано? Все очень просто. Создавая презентацию, вы будете делать именно последовательность слайдов. Создаете слайд, потом указываете временной интервал, через который он должен уступить место следующему слайду, и то, каким именно способом они будут сменяться (то есть выбираете анимацию).
Потом запускаете презентацию – слайды, как кадры, начнут сменять друг друга указанным способом в выбранной последовательности.
Рассмотрим все по порядку.
Главное меню программы (рис. 3.2) открывается при щелчке на Кнопке «Office»  которая, как и в других программах Microsoft Office, находится в левом верхнем углу.
которая, как и в других программах Microsoft Office, находится в левом верхнем углу.
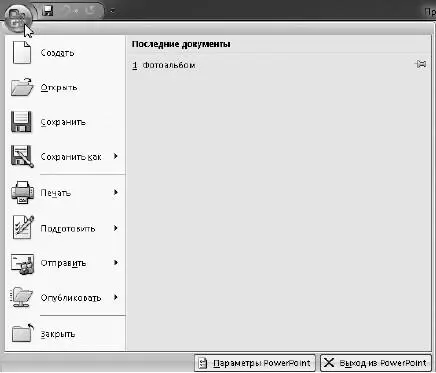
Рис. 3.2.Главное меню
Оно содержит стандартные команды для работы с файлами: Создать, Открыть, Сохранить, Сохранить как, Печать, Подготовить, Отправить, Опубликовать, Закрыть.
Справа – последние открытые в данной программе документы.
Внизу – две кнопки: Параметры PowerPointи Выход из PowerPoint.
Подробное изучение этого меню мы с вами оставим на самый конец главы, пока вам достаточно знать, что оно есть.
Панель быстрого запуска находится в самом верху, рядом с Кнопкой «Office»  (рис. 3.3). На нее можно (и нужно) помещать кнопки, которыми вы чаще всего пользуетесь.
(рис. 3.3). На нее можно (и нужно) помещать кнопки, которыми вы чаще всего пользуетесь.
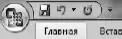
Рис. 3.3.Панель быстрого запуска
У меня пока на ней кнопки Сохранить, Отменитьи Повторить.
Чтобы настроить панель быстрого запуска, щелкните на кнопке  справа от нее. Вы можете выбрать свои любимые команды из предложенного списка.
справа от нее. Вы можете выбрать свои любимые команды из предложенного списка.
Каким должен быть ваш первый слайд?
Простым? Тогда щелкаем в поле Заголовок слайдаи пишем слово Презентация, а вместо Подзаголовок слайданабираем Кадр первый (рис. 3.4).
Читать дальше
Конец ознакомительного отрывка
Купить книгу


 которая, как и в других программах Microsoft Office, находится в левом верхнем углу.
которая, как и в других программах Microsoft Office, находится в левом верхнем углу.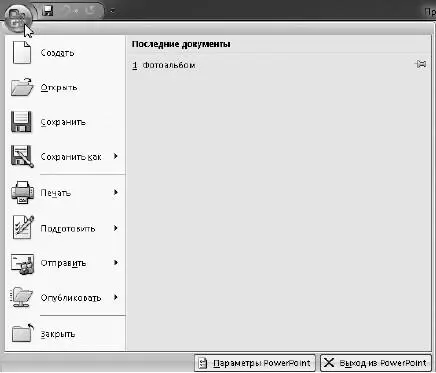
 (рис. 3.3). На нее можно (и нужно) помещать кнопки, которыми вы чаще всего пользуетесь.
(рис. 3.3). На нее можно (и нужно) помещать кнопки, которыми вы чаще всего пользуетесь.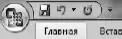
 справа от нее. Вы можете выбрать свои любимые команды из предложенного списка.
справа от нее. Вы можете выбрать свои любимые команды из предложенного списка.










