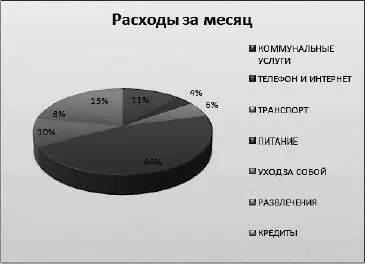Обратите внимание, при выделении области графика в главном меню появляются три новые вкладки. На вкладке Конструкторможно подобрать для графика определенный макет и стиль. Давайте-ка займемся этим. Было бы хорошо, если бы над каждым сегментом круга отображался процент расходов от общей суммы затрат. Это можно сделать, выбрав макет с процентами. Предлагаю вариант Макет 6(рис. 2.31).

Рис. 2.31.Выбираем для диаграммы новый макет
Вот уже и процентики появились. Для пущей красоты можно еще и стиль выбрать в соседней группе Стили диаграмм.
Надо бы изменить название диаграммы, а то Сумма– не очень удачное название. Обзовем наш шедевр Расходы за месяц.Щелкаем на названии, оно выделится рамкой. Удаляем надпись Сумма(все точно так же, как в Word) и набираем новое.
В заключение предлагаю как-нибудь красивенько оформить область нашего графика. Щелкните кнопкой мышки на его рамке, перейдите на вкладку Формат,в группе Стили фигурщелкните на кнопке Дополнительные параметры(рис. 2.32) и выберите стиль, который вам нравится. Вот что у меня получилось в итоге (рис. 2.33). По-моему, очень даже художественно.

Рис. 2.32.Выбираем стиль для области диаграммы
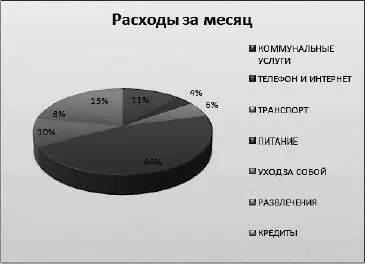
Рис. 2.33.Готовая диаграмма
Больше всего денег у меня тянет еда, коммуналка и кредит. А у вас?
Сортировка, фильтрация и поиск
Довольно часто возникают ситуации, когда нужно отсортировать список по возрастанию или убыванию параметра в одном из его столбцов. Давайте-ка откроем нашу табличку с прибылью от продажи косметики (см. рис. 2.25). Ее можно отсортировать по возрастанию или убыванию цены товара или по названию товара, выстроив его по алфавиту.
Чтобы отсортировать список по названиям, находящимся в первом столбце, выделите список целиком, включая заголовки, нажмите кнопку Сортировка и фильтрв группе Редактированиена вкладке Главнаяи выполните команду Сортировка от А до Я.
Для сортировки списка по параметрам другого столбца, например по цене, выделите весь список, включая заголовки, нажмите кнопку Сортировка и фильтрв группе Редактированиеи выполните команду Настраиваемая сортировка.
В открывшемся окне (рис. 2.34) в области Столбецв списке Сортировать повыберите пункт Цена без скидки, а в области Порядок– По возрастаниюили По убыванию, как хотите. Нажмите ОК, чтобы все отсортировалось по цене (рис. 2.35).

Рис. 2.34.Окно настройки сортировки

Рис. 2.35.Список отсортирован по возрастанию цены
Списки в Excel можно фильтровать. То есть отбирать данные, удовлетворяющие какому-либо условию. Предположим, в нашем списке нужно отобрать товары, стоимость которых не превышает определенной суммы.
Чтобы выполнить фильтрацию данных, выделите таблицу целиком, включая заголовки, нажмите кнопку Сортировка и фильтрв группе Редактированиеи выполните команду Фильтр.При этом в заголовках столбцов появятся кнопки раскрывающихся списков. Если вы применили к таблице один из встроенных стилей, кнопки будут присутствовать по умолчанию, и выполнять данную команду не нужно (если только вы не убрали кнопки).
Щелкните на кнопке в заголовке столбца, по значениям которого нужно отфильтровать список, зайдите в подменю Числовые фильтрыи выберите пункт, соответствующий условиям сортировки (в нашем случае следует выбрать пункт меньше). В открывшемся окне (рис. 2.36) выберите в раскрывающемся списке справа значение, которое не должны превышать выбранные данные, или введите число с клавиатуры и нажмите ОК.

Рис. 2.36.Задаем порог для фильтрации данных
Читать дальше
Конец ознакомительного отрывка
Купить книгу