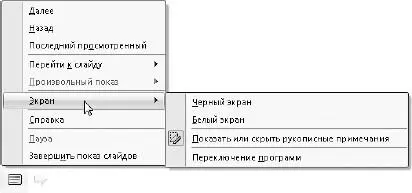Рис. 3.4.Самый простой первый слайд
Как вы понимаете, текст заголовка и подзаголовка может быть любым. Да, вышло простенько, но зато понятно, о чем речь.
Сейчас я расскажу о важных вещах, которые нужно знать перед началом работы.
• Создать новый слайд можно, нажав кнопку Создать слайдна вкладке Главная.
• Переходить от слайда к слайду можно, щелкая на эскизе нужного слайда на ленте слайдов, которая находится в левой части окна программы.
• Запустить просмотр презентации можно, нажав клавишу F5.
• Посмотреть презентацию, начиная с выделенного слайда, можно, нажав Shift+F5.
• Выйти из режима показа можно, нажав клавишу Esc.
В режиме показа слайды сменяют друг друга либо автоматически (я позже расскажу, как это настроить), либо при нажатии клавиши Пробел,либо при щелчке кнопкой мыши.
В режиме показа слайда в левом нижнем углу появляются потайные кнопки. Они становятся видны только тогда, когда вы наведете на них указатель мыши (см. рис. 3.4).
Рассмотрим эти кнопки.
С их помощью кнопок  и
и  вы можете листать слайды назад и вперед. Кнопка
вы можете листать слайды назад и вперед. Кнопка  имеет свое меню (рис. 3.5).
имеет свое меню (рис. 3.5).

Рис. 3.5.Меню кнопки 
Выберите Ручку, Фломастерили Выделениеи попробуйте порисовать указателем мыши прямо на слайде ( Выделениеработает как маркер). Вы сможете выделять и подчеркивать нужные слова или делать пометки прямо во время показа презентации.
Как видите, в меню кнопки  можно задать цвет чернил и воспользоваться Ластиком,чтобы стереть ненужные пометки. Можно также одним махом удалить все рукописные данные со слайда.
можно задать цвет чернил и воспользоваться Ластиком,чтобы стереть ненужные пометки. Можно также одним махом удалить все рукописные данные со слайда.
Чтобы вернуться к обычному виду мышки, выберите в списке строку Стрелка.
В списке Параметры стрелкиможно сделать указатель мыши невидимым во время показа презентации.
Кнопка  также имеет свое меню (рис. 3.6).
также имеет свое меню (рис. 3.6).

Рис. 3.6.Меню кнопки 
Строки Далее, Назади Последний просмотренный– это переход к следующему, предыдущему и последнему просмотренному слайду.
Команда Перейти к слайдуоткроет список всех слайдов презентации. Щелкните на названии нужного, и вы сразу перейдете к нему.
Команда Произвольный показпозволяет задать последовательность показа слайдов и сохранить эту последовательность под каким-нибудь именем. Например, у вас может быть Сокращенный показдля быстрого варианта презентации и Подробный показдля полного. Или Вариант для покупателейи Вариант для директоров.Позже я расскажу об этом подробнее.
Команда Экран(рис. 3.7). Позволяет изменить внешний вид экрана.
• Черный экрани Белый экран.Команда Черный экранвключит вам черный экран. Белый экран– соответственно, белый. На этом экране вы сможете рисовать фломастерами и ручками, взятыми из предыдущей кнопки. Вернуться к слайду вы сможете, нажав клавишу Esc.
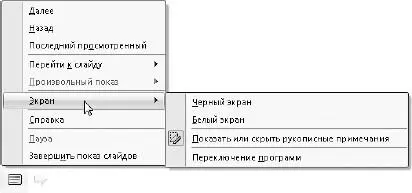
Рис. 3.7.Режимы экрана
• Показать или скрыть рукописные примечания.Рукописные примечания это то, что вы нарисуете все теми же фломастерами и ручками. Возможно, вам понадобится сначала скрыть эти примечания, а потом быстро вернуть на экран. Вот тогда-то и используйте эту команду.
• Переключение программ.Эта команда покажет вам внизу экрана Панель задачWindows. Вы получите доступ ко всем кнопкам программ и документов, не прерывая показ презентации.
Читать дальше
Конец ознакомительного отрывка
Купить книгу


 и
и  вы можете листать слайды назад и вперед. Кнопка
вы можете листать слайды назад и вперед. Кнопка  имеет свое меню (рис. 3.5).
имеет свое меню (рис. 3.5).

 можно задать цвет чернил и воспользоваться Ластиком,чтобы стереть ненужные пометки. Можно также одним махом удалить все рукописные данные со слайда.
можно задать цвет чернил и воспользоваться Ластиком,чтобы стереть ненужные пометки. Можно также одним махом удалить все рукописные данные со слайда. также имеет свое меню (рис. 3.6).
также имеет свое меню (рис. 3.6).