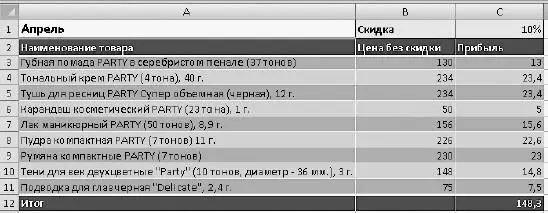Вот, что получилось у меня (рис. 2.23).
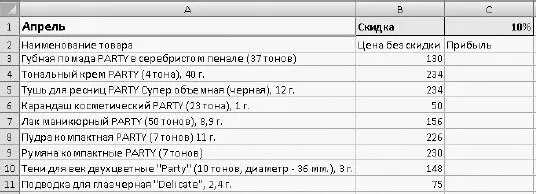
Рис. 2.23.Табличка для подсчета прибыли
Чтобы рассчитать прибыль с каждого продукта, нужно текущую цену умножить на процент скидки. В нашем примере он равняется 10. Глядя на рис. 2.23, понятно, что в ячейке СЗдолжна быть формула =С1*ВЗ.Вводим формулу. Либо просто набираем с клавиатуры, либо делаем так.
1. Щелкаем на ячейке СЗ.
2. Набираем знак =.
3. Щелкаем на ячейке С1.Видим, что этот адрес появился в формуле.
4. Набираем *.
5. Щелкаем на ВЗ.Этот адрес тоже появляется в формуле.
6. Нажимаем Enter.
Формула готова – ее вы можете видеть в строке формул вверху, а в самой ячейке уже представлен результат расчета.
По логике останется только распространить формулу на остальные ячейки столбца с помощью автозаполнения, но… вспоминаем, что я рассказывала про относительную и абсолютную адресацию.
Попробуйте скопировать формулу из СЗв ячейку С4.Что получилось? Получились «зюки» непонятные. А знаете почему? Потому что наша формула превратилась в =С2*В4.А в ячейке С2у нас что? Ничего. Вот программа и не понимает, чего вы от нее хотите, и рисует вам «зюки» вместо ответа. Как исправить ошибку? Как добиться того, чтобы во всех формулах была ячейка С1?Сделать ее адрес абсолютным. То есть написать $С$1.
Итак, формула в ячейке С3будет выглядеть так: = $С$1*В3.И в таком виде вы можете ее копировать в другие ячейки (рис. 2.24).
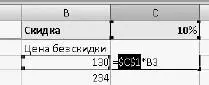
Рис. 2.24.Делаем адрес ячейки абсолютным
А теперь представьте, что в один прекрасный день размер скидки поменялся. Например, с 10 % на 5 %. Вы легким движением руки меняете в таблице одну цифру в ячейке С1.Остальное Excel пересчитает сам. Очень удобно!
Теперь предлагаю оформить нашу табличку каким-нибудь красивым стилем. Выделяем ее (включая шапку), в группе Стилинажимаем кнопочку Форматировать как таблицуи выбираем понравившийся стиль щелчком кнопкой мыши. Появится маленькое окошечко. Проверьте, чтобы в нем стоял флажок Таблица с заголовками(у нас же есть заголовки), и нажмите ОК.
Осталось дело за малым – просуммировать наши проценты. Для этого выделяем ячейки, в которых рассчитана прибыль, и нажимаем кнопочку  в группе Редактирование.Результат сразу выскочит внизу, да еще и будет красиво оформлен в виде строки итогов. Все удобства на блюдечке! Щелкните кнопкой мышки на конечной сумме и посмотрите в строку формул, там будет написано следующее: =СУММ( СЗ:С11). Это значит, что программа сложила все числа, которые находятся в ячейках с СЗпо С11.То, что нам нужно.
в группе Редактирование.Результат сразу выскочит внизу, да еще и будет красиво оформлен в виде строки итогов. Все удобства на блюдечке! Щелкните кнопкой мышки на конечной сумме и посмотрите в строку формул, там будет написано следующее: =СУММ( СЗ:С11). Это значит, что программа сложила все числа, которые находятся в ячейках с СЗпо С11.То, что нам нужно.
Если вам не нравятся кнопки сортировки в шапке таблицы (о них мы еще будем говорить), уберите их. Щелкните на кнопке Сортировка и фильтрв группе Редактирование(курсор должен стоять где-нибудь в таблице) и выполните команду Фильтр.
Вот какая красота может у вас получиться в итоге (рис. 2.25).
Раз уж мы при решении задачи натолкнулись на «зюки», давайте сразу поговорим о том, как Excel сигнализирует об ошибках.
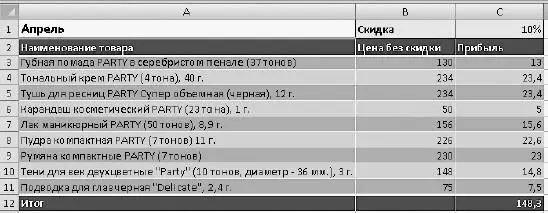
Рис. 2.25.Готовая табличка с подсчетом прибыли
При работе с формулами в Excel нередко возникают ошибки, связанные не только с правильностью написания формулы, но и с правильным определением адресов ячеек и диапазонов с данными. Проведем краткий обзор способов выявления и устранения ошибок.
Иногда возникает ситуация, когда после введения формулы в ячейке вместо результата появляется сообщение об ошибке. Это связано с тем, что при расчетах программа столкнулась с каким-то противоречием. Вот список наиболее часто встречающихся сообщений в ячейках.
• #ЗНАЧ!– ошибка в типе данных, используемых в формуле. Возможно, в одной из ячеек диапазона находится текст.
• #ИМЯ? – ошибка в имени функции или адресах ячеек и диапазонов, присутствующих в формуле.
• #ССЫЛКА!– удалены или перемещены ячейки или диапазоны, на которые ссылается формула.
Читать дальше
Конец ознакомительного отрывка
Купить книгу

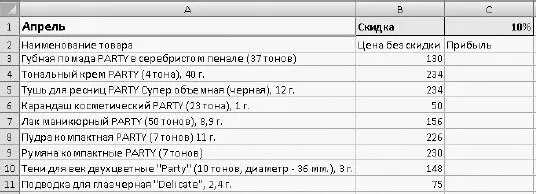
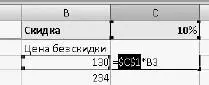
 в группе Редактирование.Результат сразу выскочит внизу, да еще и будет красиво оформлен в виде строки итогов. Все удобства на блюдечке! Щелкните кнопкой мышки на конечной сумме и посмотрите в строку формул, там будет написано следующее: =СУММ( СЗ:С11). Это значит, что программа сложила все числа, которые находятся в ячейках с СЗпо С11.То, что нам нужно.
в группе Редактирование.Результат сразу выскочит внизу, да еще и будет красиво оформлен в виде строки итогов. Все удобства на блюдечке! Щелкните кнопкой мышки на конечной сумме и посмотрите в строку формул, там будет написано следующее: =СУММ( СЗ:С11). Это значит, что программа сложила все числа, которые находятся в ячейках с СЗпо С11.То, что нам нужно.