Для суммирования ячеек, находящихся в прямоугольной области или в разных частях документа, сделайте вот что.
1. Выделите щелчком кнопки мыши ячейку, в которой нужно отобразить результат суммирования.
2. Нажмите кнопку  . При этом в ячейке вы увидите =СУММ(), где в скобках будет мигать курсор. Это вам мягко намекают на то, что нужно ввести аргументы функции.
. При этом в ячейке вы увидите =СУММ(), где в скобках будет мигать курсор. Это вам мягко намекают на то, что нужно ввести аргументы функции.
3. Выделите нужный диапазон ячеек (при необходимости – несколько диапазонов, удерживая нажатой клавишу Ctrl). При этом он будет охвачен бегущей рамкой, а в скобках формулы появятся ссылки на диапазоны ячеек (рис. 2.20).
4. Нажмите Enterдля получения результата.
После того как вы введете формулу, если вам нужно будет в ней что-то изменить, то всегда можно это сделать. Например, вам захочется поменять диапазон ячеек, которые нужно просуммировать (см. рис. 2.20).
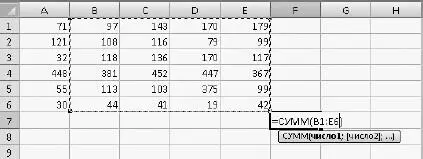
Рис. 2.20.Суммирование диапазона ячеек
Что делаем?
1. Дважды щелкаем на ячейке, содержащей формулу. При этом диапазон, принимающий участие в расчетах, будет охвачен синей рамкой с маркерами в углах.
2. Подводим указатель мыши к нужному углу и, когда он примет вид стрелки  , протаскиваем границы рамки так, чтобы захватить новые ячейки (или, наоборот, исключить старые). При этом адрес диапазона в скобках формулы будет изменяться автоматически. Впрочем, вы можете и просто набрать новые адреса ячеек в формуле.
, протаскиваем границы рамки так, чтобы захватить новые ячейки (или, наоборот, исключить старые). При этом адрес диапазона в скобках формулы будет изменяться автоматически. Впрочем, вы можете и просто набрать новые адреса ячеек в формуле.
3. Нажимаем Enterдля подсчета нового результата.
Что еще есть в списке кнопки  (см. рис. 2.19)?
(см. рис. 2.19)?
• Среднее.Вызывает функцию =СРЗНАЧ(), с помощью которой можно подсчитать арифметическое среднее диапазона ячеек (просуммировать все данные, а затем разделить на их количество).
• Число.Вызывает функцию =СЧЁТ(), которая определяет количество ячеек в выделенном диапазоне.
• Максимум.Вызывает функцию =МАКС(), с помощью которой можно определить самое большое число в выделенном диапазоне.
• Минимум.Вызывает функцию =МИН() для поиска самого маленького значения в выделенном диапазоне.
Кстати, результат работы некоторых из этих функций можно видеть, не обращаясь к ним самим непосредственно. Выделите интересующий вас диапазон и посмотрите вниз на строку состояния Excel.
Слева от регулятора масштаба появятся значения суммы, количества ячеек в диапазоне и среднего арифметического (рис. 2.21). Очень удобно, не правда ли?

Рис. 2.21.Расчет в строке состояния
Относительные и абсолютные адреса
Адреса ячеек и диапазонов в Excel могут быть относительными и абсолютными.
Попробую объяснить разницу. Помните, когда я писала об автозаполнении выше, то, рассматривая рис. 2.2, мы убедились в том, что можно в одной строке запомнить формулу =В2*С2,а потом скопировать ее навесь столбец. При этом умный Excel в каждой следующей строчке сам поменяет цифры. Строчкой ниже формула превратится в =ВЗ*СЗи т. д.
Так вот, это потому, что в данном случае адреса ячеек относительные. То есть Excel запомнил, что для того, чтобы получить нужное произведение, необходимо взять две ячейки ( В2и С2) левее той, в которой пишется результат ( D2), и их содержимое перемножить. Для каждой следующей строчки программа опять же возьмет две ячейки, левее ячейки с результатом.
Часто бывают случаи, когда во всех формулах используется одна и та же ячейка. Например, вбиваем в ячейку А1курс доллара, а потом во всей таблице нам нужно будет цену товара умножить именно на то, что стоит в ячейке А1.Вот тут-то нам и понадобится абсолютный адрес.
Абсолютный адрес не будет изменяться при копировании или автозаполнении ячеек. А выглядит он так: $А$1.Это абсолютный адрес ячейки А1.
Чтобы быстро сделать относительный адрес в формуле абсолютным, дважды щелкните кнопкой мышки на формуле, поставьте курсор на нужную ссылку и нажмите клавишу F4.Но можно знак $добавлять в формулы вручную с клавиатуры.
Читать дальше
Конец ознакомительного отрывка
Купить книгу

 . При этом в ячейке вы увидите =СУММ(), где в скобках будет мигать курсор. Это вам мягко намекают на то, что нужно ввести аргументы функции.
. При этом в ячейке вы увидите =СУММ(), где в скобках будет мигать курсор. Это вам мягко намекают на то, что нужно ввести аргументы функции.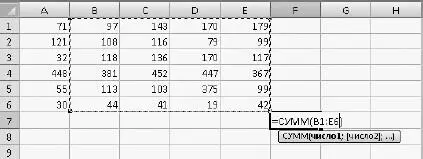
 , протаскиваем границы рамки так, чтобы захватить новые ячейки (или, наоборот, исключить старые). При этом адрес диапазона в скобках формулы будет изменяться автоматически. Впрочем, вы можете и просто набрать новые адреса ячеек в формуле.
, протаскиваем границы рамки так, чтобы захватить новые ячейки (или, наоборот, исключить старые). При этом адрес диапазона в скобках формулы будет изменяться автоматически. Впрочем, вы можете и просто набрать новые адреса ячеек в формуле. (см. рис. 2.19)?
(см. рис. 2.19)?











